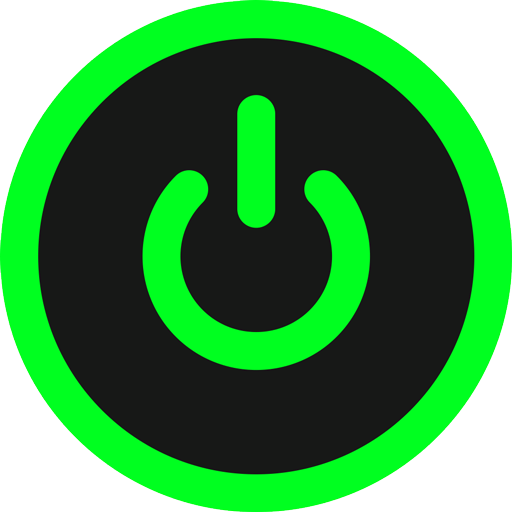Как подключить телевизор к ноутбуку или компьютеру?
Обычно у телевизора значительно больший размер экрана, чем у монитора компьютера и тем более ноутбука. Поэтому логичным решением будет его использование для просмотра фильмов или игры в видеоигры. Конечно, если у вас телевизор с функцией Smart TV, смотреть фильмы можно онлайн, но в этом случае максимум, на что вы можете рассчитывать, это качество в формате FullHD. Чтобы смотреть киноленты online в действительно высоком разрешении, потребуется купить платную подписку в одном из онлайн кинотеатров и подключить интернет со скоростью более 100 мегабит/с.
Еще, телевизор можно использовать вместо монитора, если последний вышел из строя. В нашем сервисном центре можно отремонтировать телевизор или монитор: все неисправности, кроме разбитого экрана, как правило, ремонтируются и являются рентабельными.
В этой статье я поделюсь всеми возможными вариантами, как подключить телевизор к ноутбуку или компьютеру, и посоветую наиболее оптимальный.
Типы кабелей, подключающих компьютер к телевизору
Современные телевизоры поддерживают как минимум 3 разные типы подключения к мультимедийным устройствам, к которым относятся и ноутбуки. Поэтому прежде, чем приступить к конкретным действиям, следует проверить, какие разъемы есть на ТВ и компьютере.
- VGA. Старый компонентный тип подключения, который был изобретен компанией IBM еще в 1987 году. Несмотря на солидный возраст, этот стандарт поддерживает возможность передачи аналогового сигнала с изображением в высоком разрешении.
- DVI. Буква, которая стоит после аббревиатуры, говорит о том, какой именно тип соединения обеспечивает разъем: DVI-I осуществляют передачу аналогового и цифрового сигнала, DVI-D работает только с цифровыми данными, DVI-A – аналоговый. При этом двухрежимные цифровые разъемы имеют полноценную поддержку картинки в формате 2K.
- HDMI. Наиболее современный выход, который передает изображение в формате FHD. Правда, для этого необходимо, чтобы разъем и сам кабель был не ниже версии 2.0. На момент написания статьи использование этого типа подключения является единственным, что позволяет передавать 4K картинку с частотой 60 Гц.
Стоит отметить, что HDMI поддерживает возможность передачи не только видео, но и многоканального звука (до 32 аудиоканалов).
Не нужно расстраиваться, если в телевизоре нет разъема для подключения HDMI кабеля. Сегодня есть всевозможные переходники, которые позволят выполнить подключение.

Представленный на фото конвертер перекодирует цифровой видеопоток HDMI в аналоговый VGA, отделяя звуковой канал на обычное гнездо для подключения колонок.
Как настроить вывод изображения на телевизор через кабель?
Если просто воткнуть штекер кабеля в телевизор и ноутбук или компьютер, ничего не произойдет. Необходимо сменить настройки ТВ, переключив его на прием сигнала с VGA, DVI или HDMI разъема. Ввиду того, что у каждого телевизора меню отличается, я не буду рассматривать конкретных примеров, как это сделать. Обратитесь к инструкции своего ТВ.
Теперь перейдем к настройке самого компьютера. Сразу после подключения ноутбука на телевизор будет дублироваться изображение, которое отображается на компьютере. Если расширение экрана телевизора выше дисплея ноутбука или монитора, картинка будет размытой. Чтобы исправить эту ситуацию, нужно перейти в настройки компьютера и сделать ТВ основным дисплеем. Как это сделать, показываю на примере Windows 11.
Заходим в меню Пуск и находим кнопку Параметры.
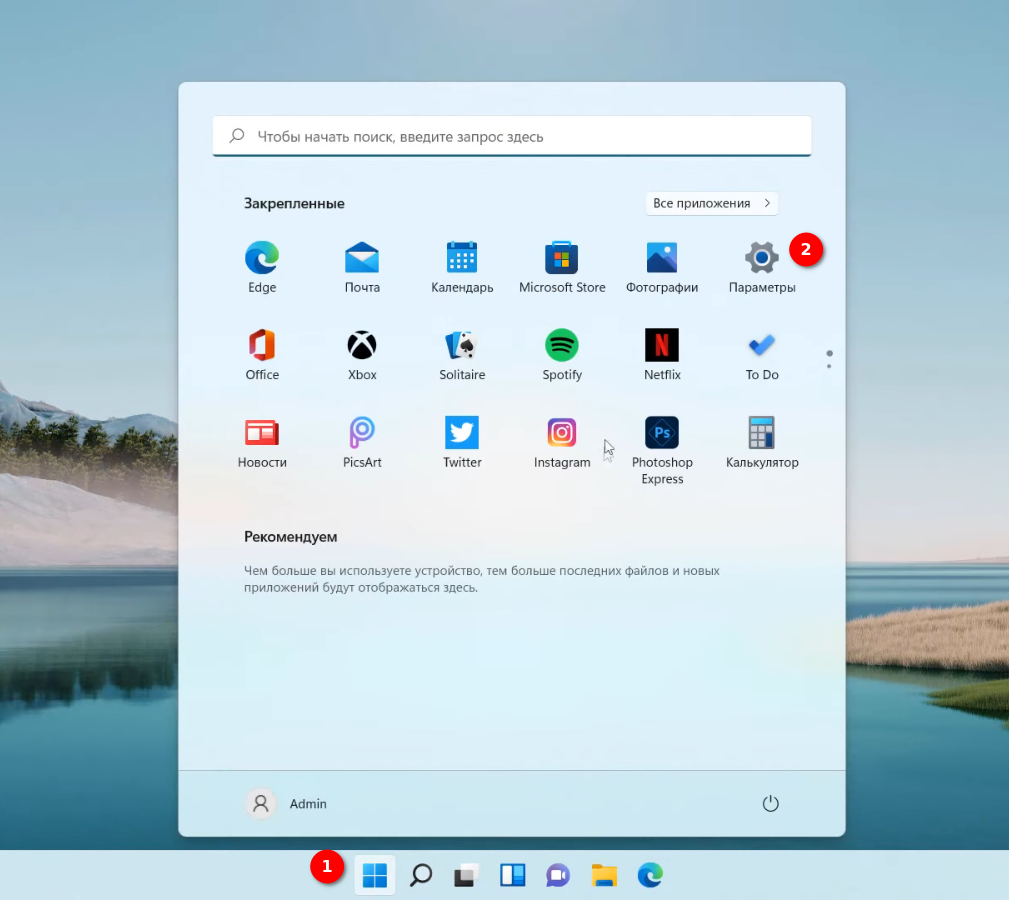
Теперь переходим в пункт Дисплей и находим открывающийся список, показанный на скриншоте ниже.
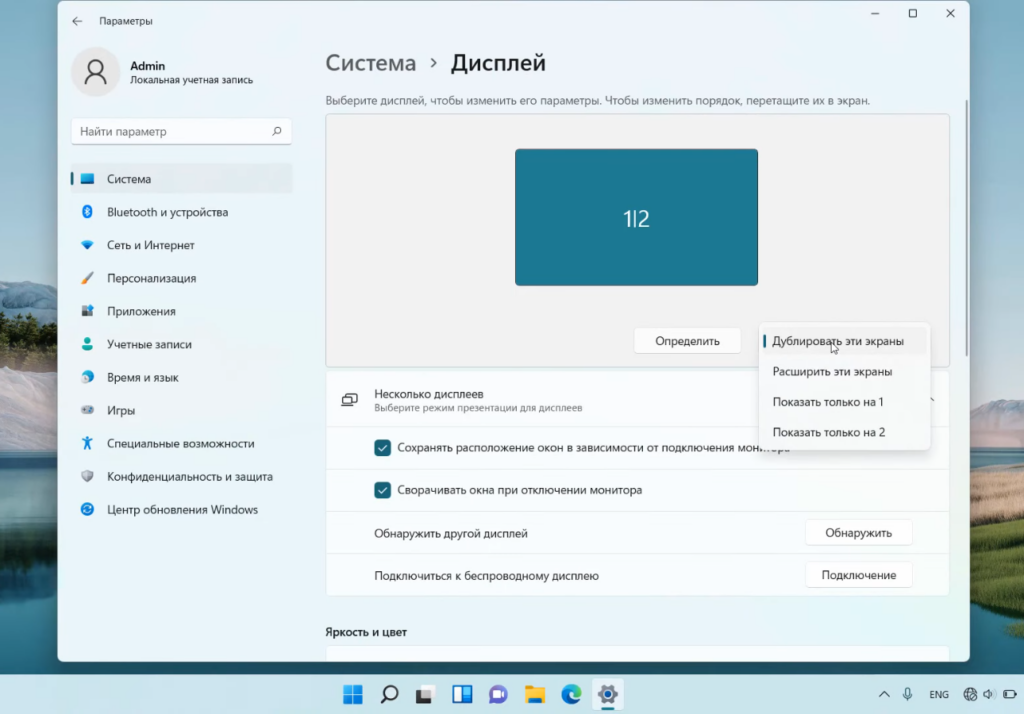
Чтобы изображение было только на телевизоре, выберете пункт «Показывать только на 2». После этого Windows автоматически подстроит оптимальное расширение экрана.
Как подключить ноутбук/компьютер к телевизору через Wi-Fi?
Если у вас Smart TV, в нем наверняка есть WiFi, посредством которого вы сможете подключить компьютер и воспроизводить с него фильмы, фото или музыку. Для этого необходимо, чтобы ТВ поддерживал функцию DLNA. Она позволяет в рамках одной локальной сети объединять между собой различные мультимедийные устройства.
Чтобы синхронизировать между собой телевизор и компьютер или ноутбук, прежде всего настройте Windows 10/11. Зайдите в Панель управления, как показано на скриншоте.
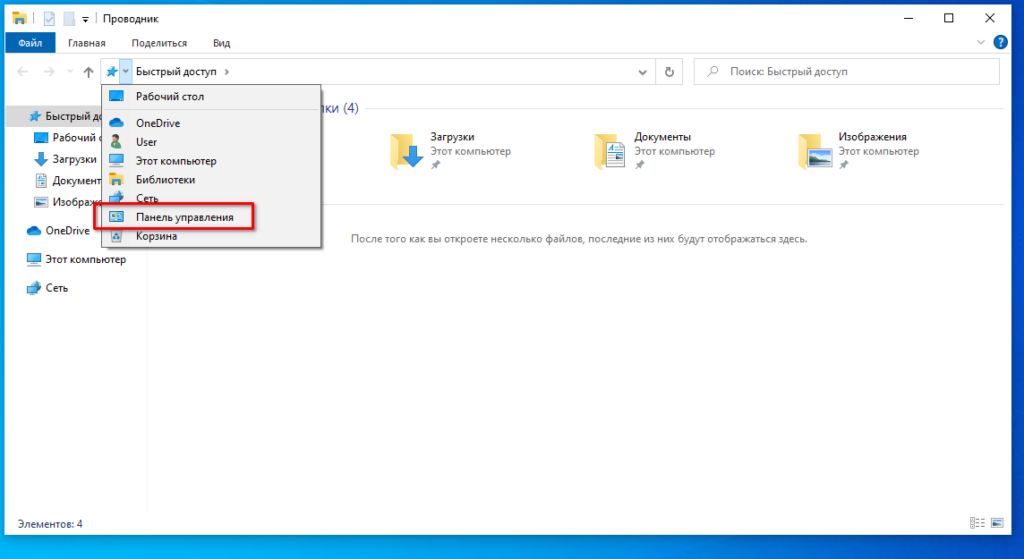
Теперь заходите в раздел Сети и Интернет, а после в – Центр управления сетями и общим доступом. Слева вы найдете кнопку Параметры потоковой передачи мультимедиа.
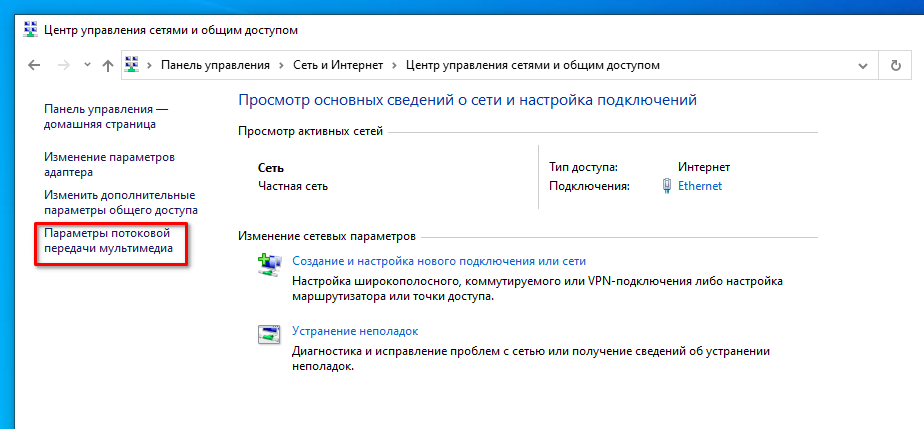
Далее нужно согласиться с предупреждением и включить потоковую передачу мультимедиа.
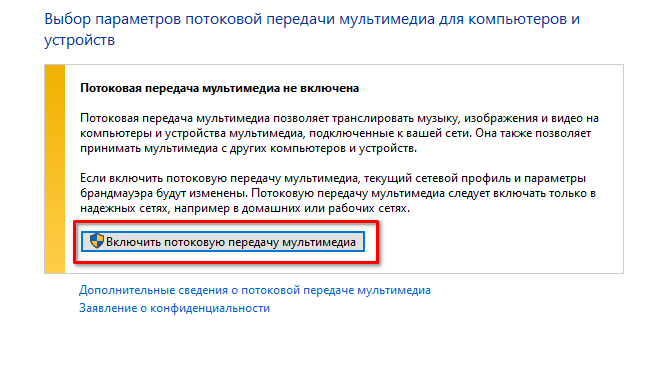
После того, как DLNA-сервер будет запущен, осталось только обнаружить его в локальной сети. Сделать это можно даже через телефон, предварительно установив соответствующее ПО.
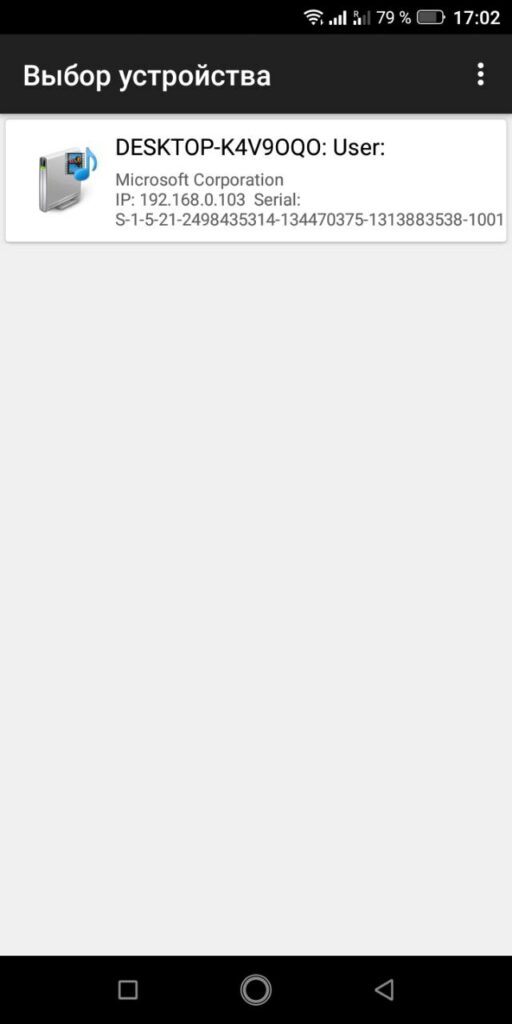
По сути, DLNA открывает доступ к воспроизведению всех мультимедийных файлов, хранящихся на компьютере. Однако для воспроизведения видео в высоком расширении необходимо, чтобы скорость передачи данных между роутером, телевизором и компьютером была не менее 100 мегабит/сек.
Несмотря на простоту настройки и отсутствие кабелей, беспроводное подключение компьютер-телевизор проигрывает проводному и не способно обеспечить достаточно высокую надежность. Кроме этого, полное занятие канала связи означает, что другие пользователи сети, например, телефоны, не смогут нормально пользоваться интернетом, когда идет трансляция видео на ТВ. Поэтому если хотите получить лучшее изображение и звук – используйте HDMI.