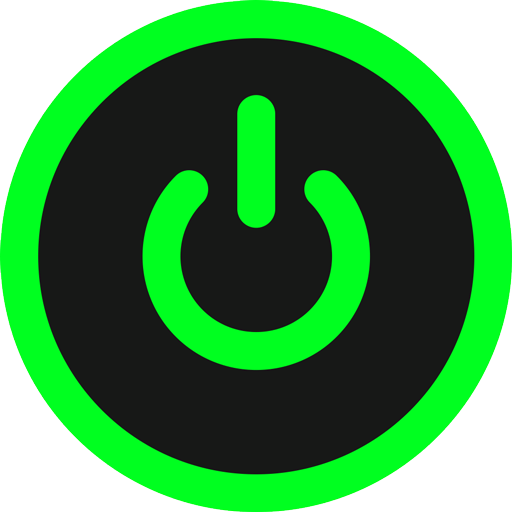Не работает WiFi на ноутбуке Windows 11
Удобство, постоянное усовершенствование, увеличение скорости передачи данных привели у тому, что Wi-Fi подключение со второго плана перешел на первый. Теперь найти ноутбук с портом Ethernet сложнее, чем без Вай Фай.
Однако подобная унификация имеет свои недостатки. Раньше, если не работает беспроводное соединение, можно было подключить кабель и попытаться решить проблему, сегодня сделать это не получится. В особенности все усложнилось с выходом Windows 11, которая сложнее и имеет большое количество настроек. Чтобы разобраться во всем этом «винегрете», требуется опыт.
Причины неисправности Wi-Fi в Windows 11
Как и многие другие проблемы в работе тех или иных компонентов компьютера, они могут быть вызваны программной или аппаратной неисправностью. И Wi-Fi не исключение.
Программные поломки Wi-Fi
К программным неисправностям относятся те, которые можно решить с помощью настроек или установки соответствующего ПО, драйверов.
Наиболее распространенной причиной отсутствия соединения с беспроводной сетью выступает ее отключение в настройках Windows 11.
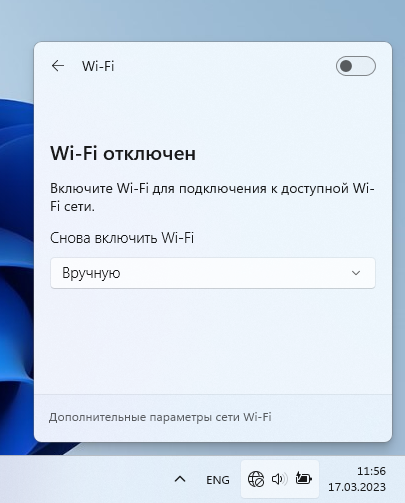
Если тумблер находится во включенном положении и обнаруживается домашняя или рабочая беспроводная сеть, причиной может быть снятие галочки, которая отвечает за автоматическое соединение.
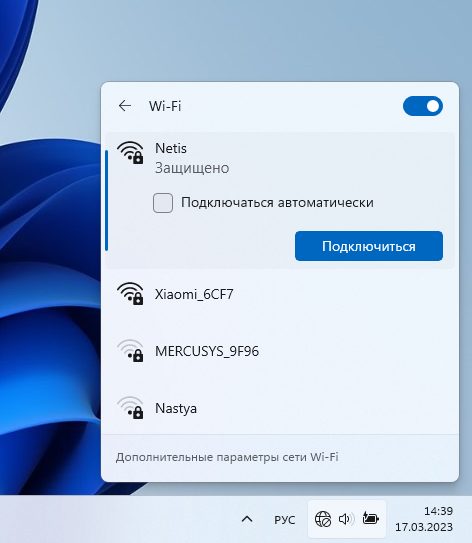
Если вместо привычного зонтика, обозначающего подключение к Wi-Fi, появилась иконка самолетика, это значит, что включен «Режим в Самолете».
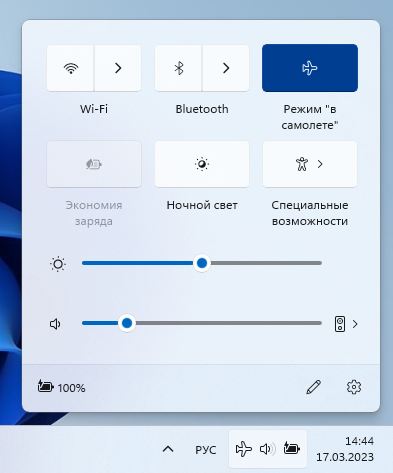
Самые сложные программные неисправности Wi-Fi связаны с драйверами. Здесь нет стандартных симптомов. Ноутбук может подключаться, но при этом единственное, что вы сможете открыть в браузере – игру «Surf».
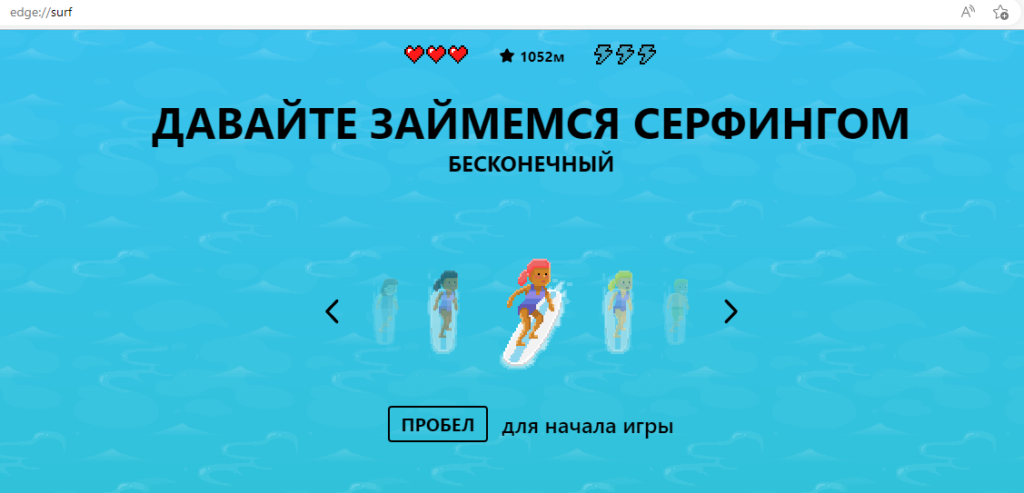
Аппаратные неисправности Wi-Fi
Единственная аппаратная причина, почему ноутбук с установленной Windows 11 отказывается подключаться к беспроводной сети – выход из строя установленного внутри адаптера. Подобную ситуацию может вызвать скачок напряжения, сильный электромагнитный разряд, например, от молнии или механическое повреждение компонента.

Как устранить поломку Wi-Fi в ноутбуке с Windows 11
Все проблемы, связанные с отключением беспроводной сети в настройках, включением «Режима Полета», можно решить с помощью двух-трех нажатий мышкой, просто включив или сняв соответствующую галочку. Другое дело исправить неисправность, вызванную драйверами.
Первым делом нужно убедиться, что Windows 11 корректно определяет адаптер беспроводной сети. Для этого нажмите над кнопкой Пуск правой кнопкой мышки и выберите пункт Диспетчер устройств.
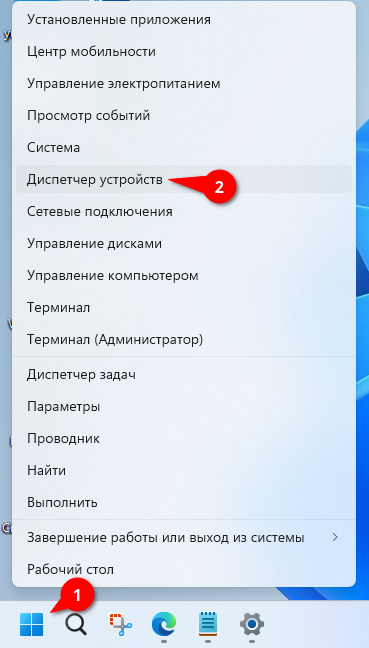
Переходим в раздел сетевых адаптеров и смотрим на наличие в списке записи, связанной с Wi-Fi.
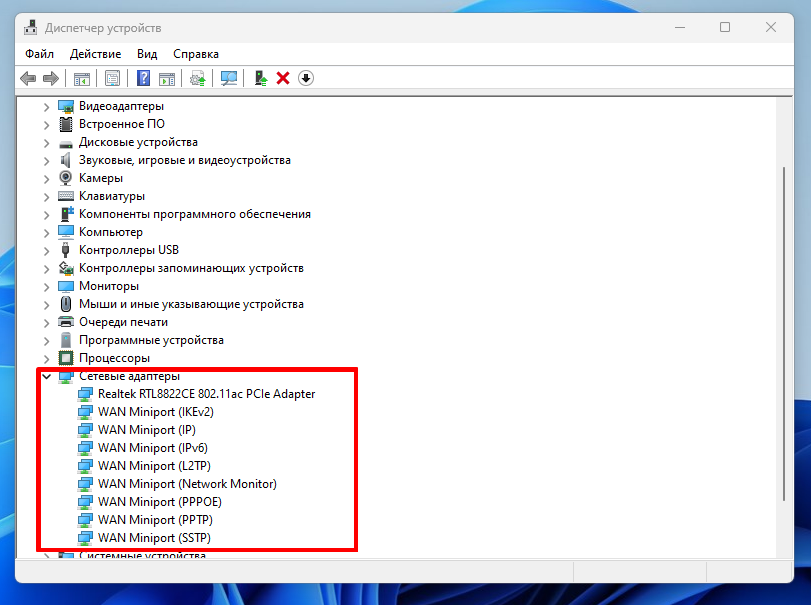
Если проблем нет, проверяем версию установленного драйвера, вызвав Свойства и перейдя в раздел Драйвер. Здесь нужно обратить внимание на разработчика и дату выпуска версии.
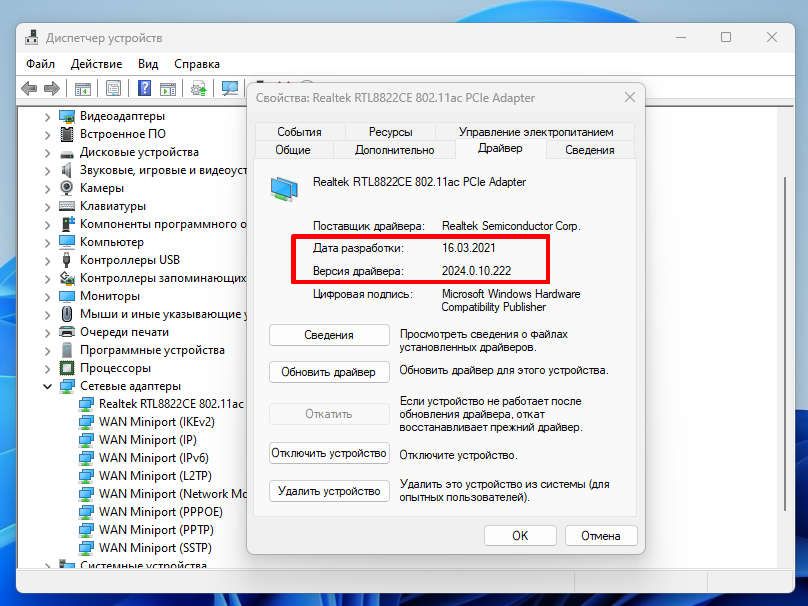
Теперь с помощью второго компьютера или телефона заходим на сайт производителя вашего ноутбука и смотрим, какая версия драйверов на нем представлена. Возможно, потребуется серийный номер, его вы сможете найти на задней крышке.
В нашем случае есть более свежая версия драйверов, поэтому вполне возможно, что после ее установки проблема с подключением к сети будет решена.
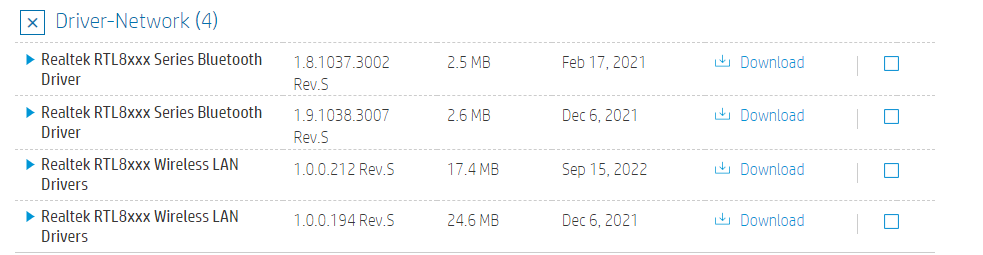
В ситуации, когда не удается точно установить серийный номер ноутбука или устройство отображается, как неизвестное, определиться с необходимыми драйверами можно по ИД оборудования. На скриншоте показано, где вы сможете найти это значение.
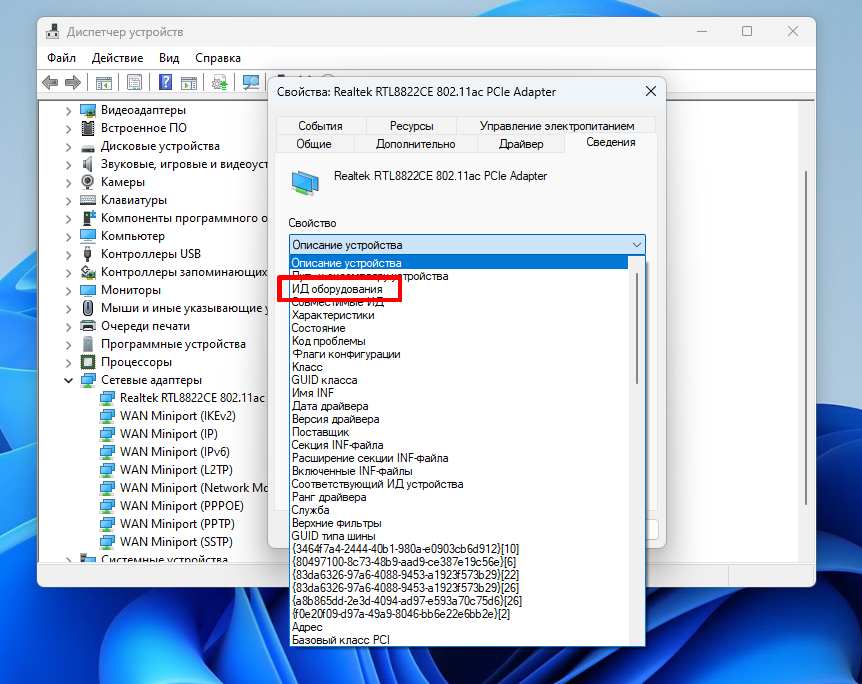
Копируете первое и вставляете его в поиск сайта DriverPack.
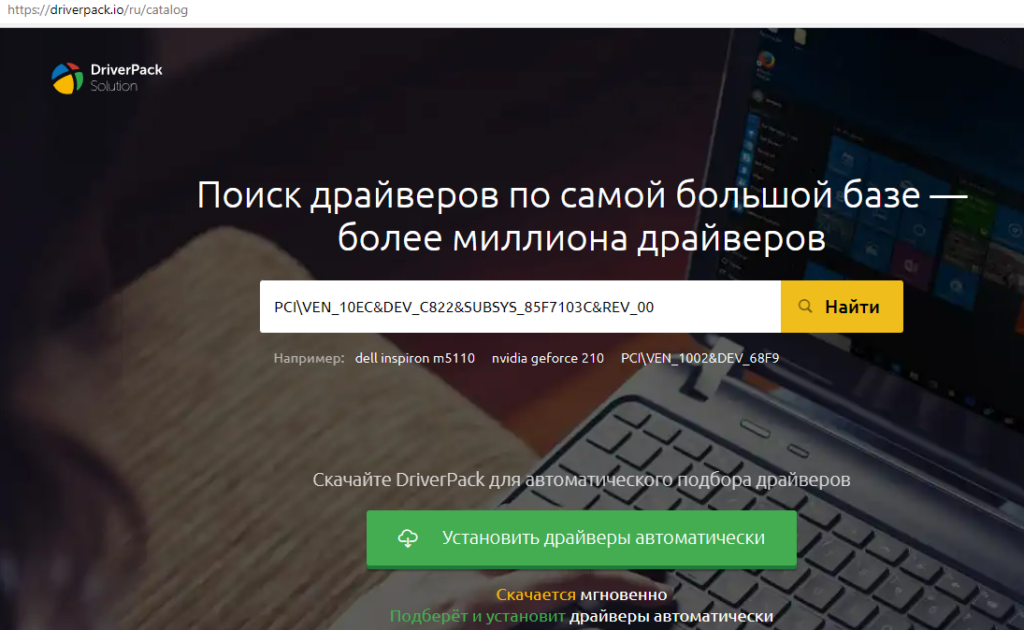
Скачиваем драйвер в виде zip-архива и распаковываем его на ноутбуке, где не работает Wi-Fi. При этом нужно обратить внимание на то, что в архиве нет стандартного инсталлятора, как при установке обычных программ или видео игр. Чтобы обновить драйвера, следует вернуться к пункту, где смотрели версию драйвера, и нажать на кнопку Обновить.
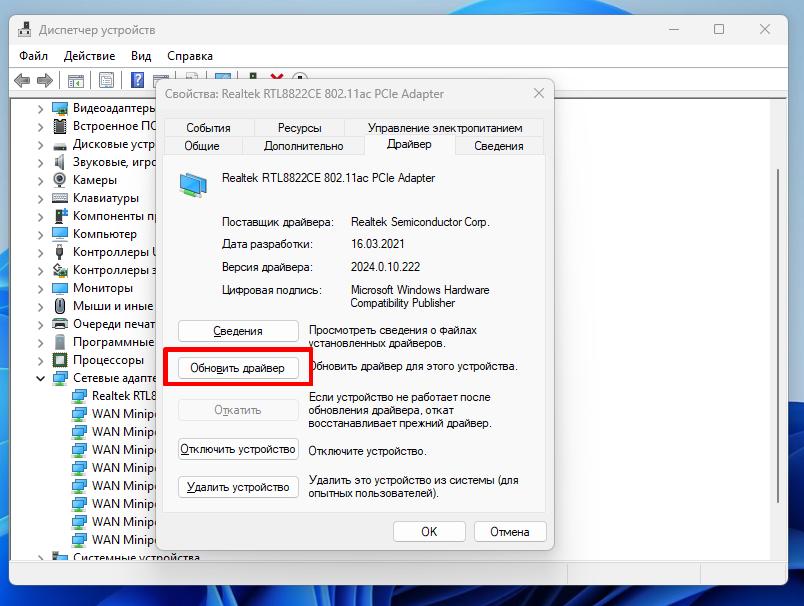
В открывшемся окне выберете «Найти драйверы на этом компьютере» и укажите папку, куда был разархивирован архив.
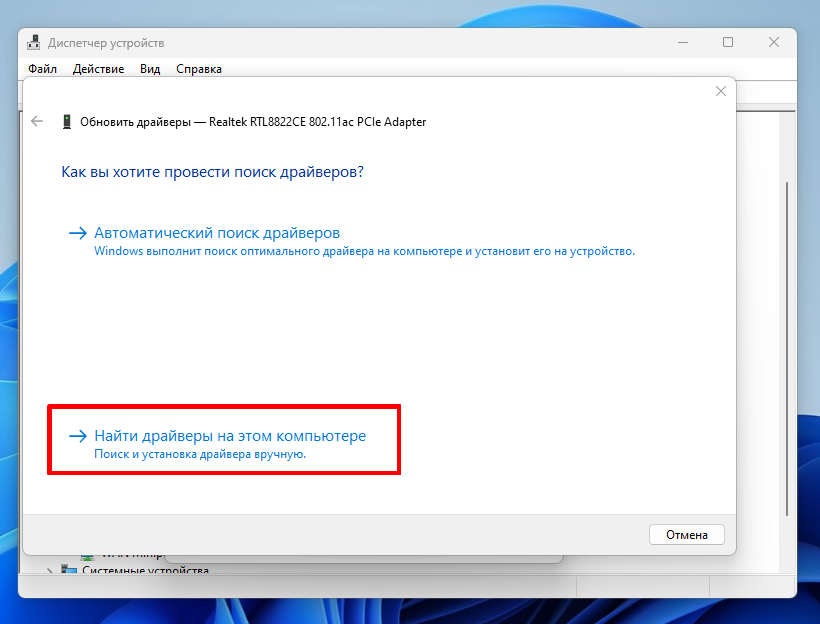
Windows 11 автоматически обнаружит необходимые файлы конфигурации и установит их.
В случае физического выхода из строя адаптера его следует заменить, выполнив следующие действия:
- отвинчиванием все болты и снимаем заднюю крышку, чтобы получить доступ к электронным компонентам ноутбука;
- находим плату адаптера и по имеющейся на ней надписи определяем модель;
- для снятия платы необходимо предварительно отключить провода, ведущие к антенне крышки экрана и отвинтить стопорный винт.
Процесс установки нового адаптера осуществляется в обратной последовательности.
Если по тем или иным причинам вам не удалось решить проблему отсутствия Wi-Fi на ноутбуке, обращайтесь в наш сервисный центр. У нас есть профессиональное оборудование и опытные мастера, которые быстро найдут неисправность и устранят ее.