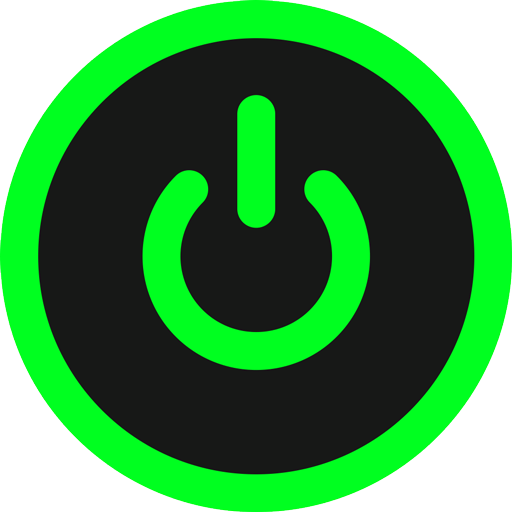Как установить Windows на компьютер или ноутбук?
В предыдущих материалах я подробно объяснил, какую Windows лучше установить и как сделать загрузочную флешку, пришло время финальной статьи этой серии, которая касается непосредственной инсталляции Виндовс. Стоит отметить, что материал будет актуальным как для владельцев стационарных компьютеров, так и ноутбуков.
Подготовка к установке Windows
Первым делом нужно дать команду компьютеру, чтобы он запустился с флешки. При этом последняя должна быть предварительно подключена к USB-порту.
Чтобы заставить компьютер выполнить загрузку с внешнего накопителя, зайдите в настройки BIOS/EFI. Сделать это можно только в первые несколько секунд после включения путем зажатия кнопки ESC, F2 или F10. Конкретный вариант у каждого производителя свой, поэтому нужно попробовать все три.
После успешного входа в BIOS/EFI на экране вы увидите что-то похожее, как изображено на скриншоте ниже.
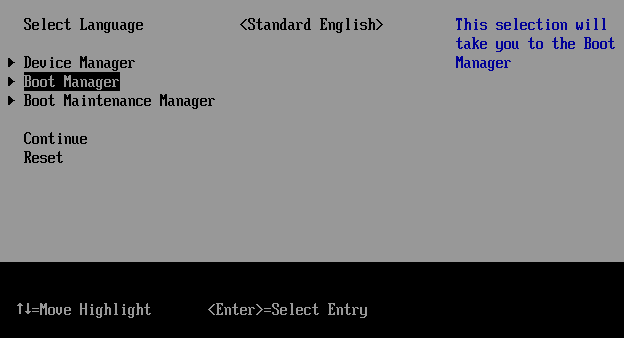
Вам нужен пункт, где будет написано Boot Manager, иногда производители называют его Boot Device Priority. Далее выбираем загрузочную флешку и сохраняем настройки (кнопка F10). Компьютер автоматически перезагрузится.
Непосредственная установка Windows
В качестве примера установки мной была выбрана наиболее актуальная версия – Windows 11.
Если на этапе подготовки все были сделано верно, после загрузки перед вами появится первое диалоговое окно программы инсталляции.
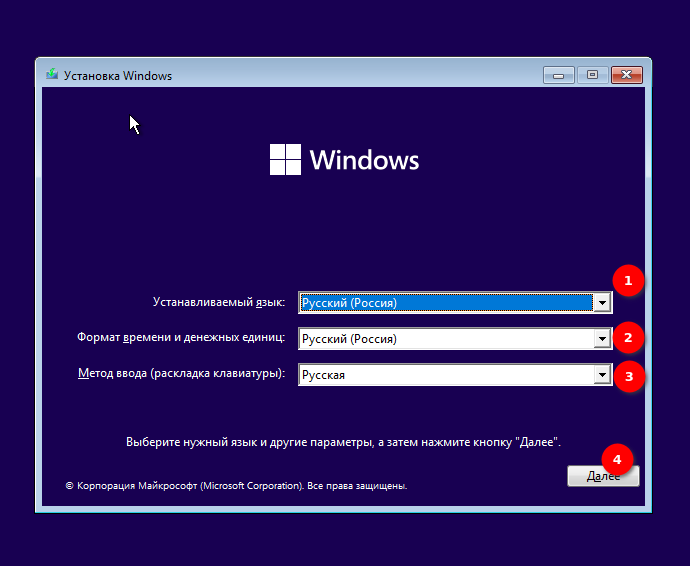
После этого установщик предложит ввести ключ активации ОС, если его нет – нажмите гиперссылку кнопки “У меня нет ключа продукта”, как показано на скрине.
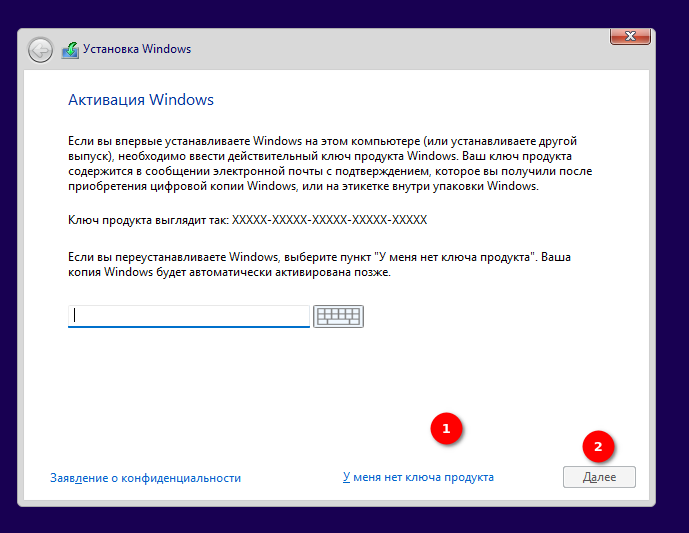
Перед разметкой пространства на HDD/SSD осталось только выбрать подходящую редакцию операционной системы. Я рекомендую инсталлировать Windows 11 Pro. В ней реализованы все функциональные возможности ОС.
Разметка выполняется в соответствии с объемом имеющегося накопителя. Если HDD/SSD имеет более 500 Гб, рекомендую разделить его на два диска: для системы и личных данных. Для полноценной работы системы достаточно выделить 150-200 Гб, а все остальное пространство использовать под файлы пользователя.
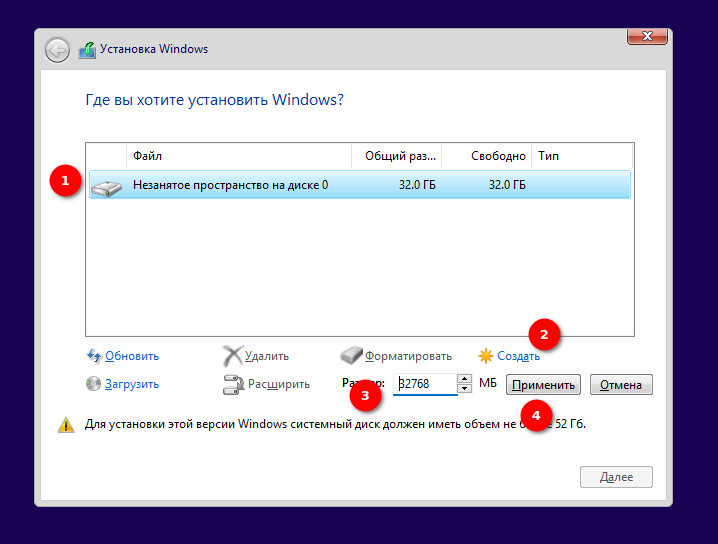
Далее просто соглашаемся с предложением создания отдельного загрузочного раздела и нажимаем «Далее».
По завершению копирования файлов с флешки на HDD/SSD компьютер перезагрузится и нужно будет выполнить первичные настройки системы. Несмотря на более привлекательный интерфейс, процедура выполняется по той же схеме, что была при установке Windows 10:
- выбор страны;
- настройка раскладки клавиатуры;
- выбор назначения компьютера: для личного использования или работы/учебы;
- добавление учетной записи: локальной или аккаунта Майкрософт;
- согласие с параметрами конфиденциальности.
Хочу обратить внимание на пункт создания локальной учетной записи. С целью стимулирования регистрации аккаунта Microsoft, разработчики спрятали кнопку регистрации автономного пользователя.
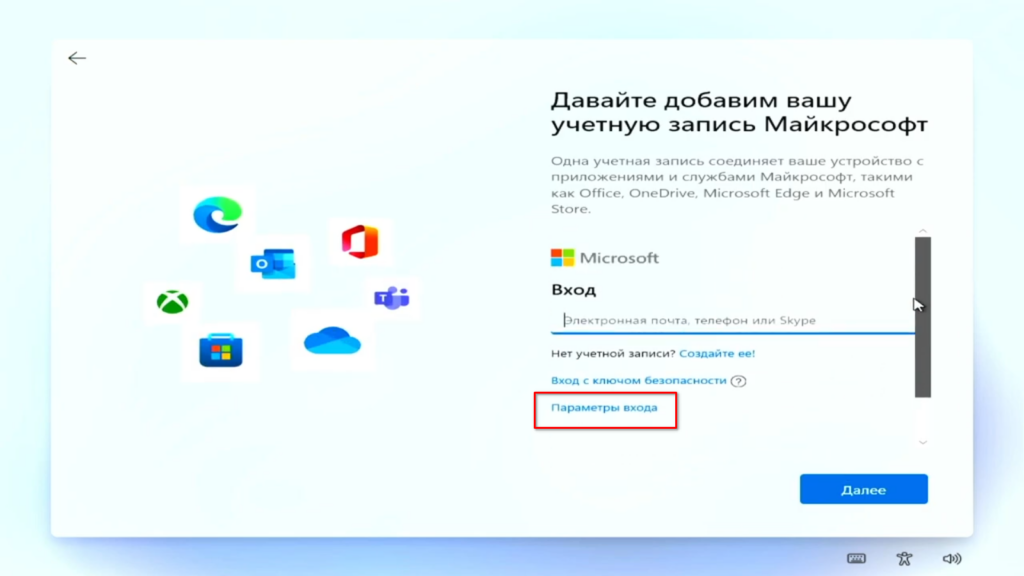
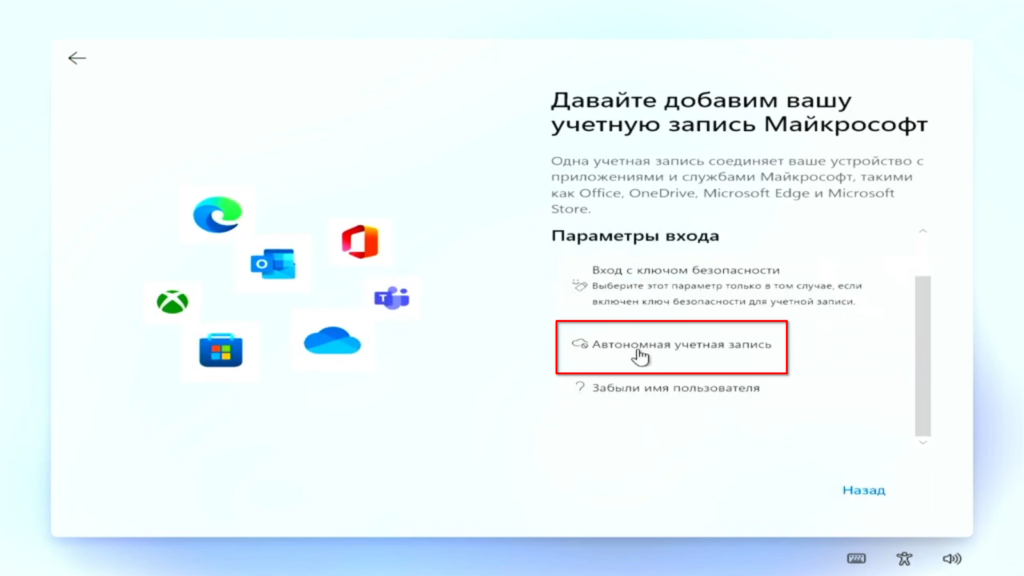
Как обойти ограничения Windows 11
Несмотря на несущественные отличия от предыдущей версии, Windows 11 предъявляет жесткие системные требования. В особенности к поколениям, поддерживаемым процессорам. Однако сами же разработчики Майкрософт предоставили инструкцию, как это ограничение обойти.
Необходимо на первом этапе запуска программы по установке Windows нажать комбинацию клавиш Shift+F10, которая вызовет командную строку. После этого наберите regedit.exe и перейдите в каталог HKEY_LOCAL_MACHINE\SYSTEM\Setup\; нажмите правой кнопкой мышки и выберете раздел с названием MoSetup. Далее переходим в каталог и создаем параметр REG_DWORD (32 бит) с именем AllowUpgradesWithUnsupportedTPMOrCPU, нажимаем на него и в поле ставим значение 1.
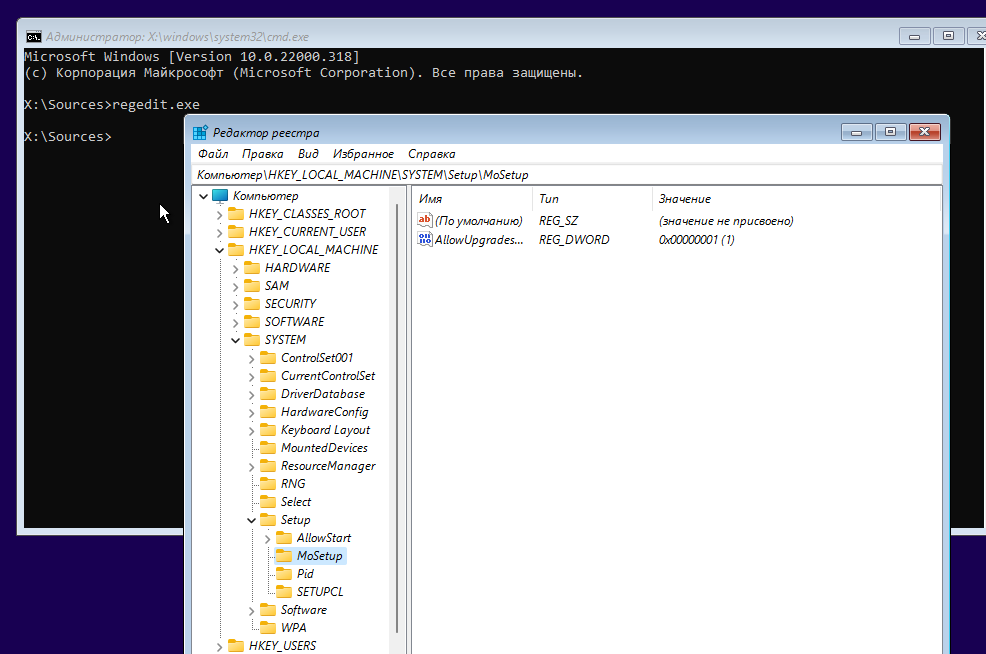
Следуя инструкции, описанной в этой статьи, с высокой вероятностью вы сможете установить Windows 11 самостоятельно. Однако в случае возникновения проблем или сложностей в поиске и инсталляции драйверов, вы всегда можете обратиться за помощью в наш сервисный центр. У нас работают опытные сервисные инженеры, которые в кратчайшие сроки найдут, в чем проблема, и выполнят установку Виндовс на компьютер или ноутбук. Кстати, эта услуга стоит у нас всего 1000 руб.