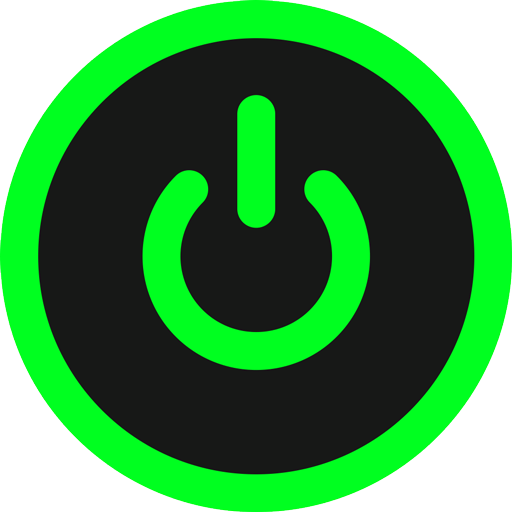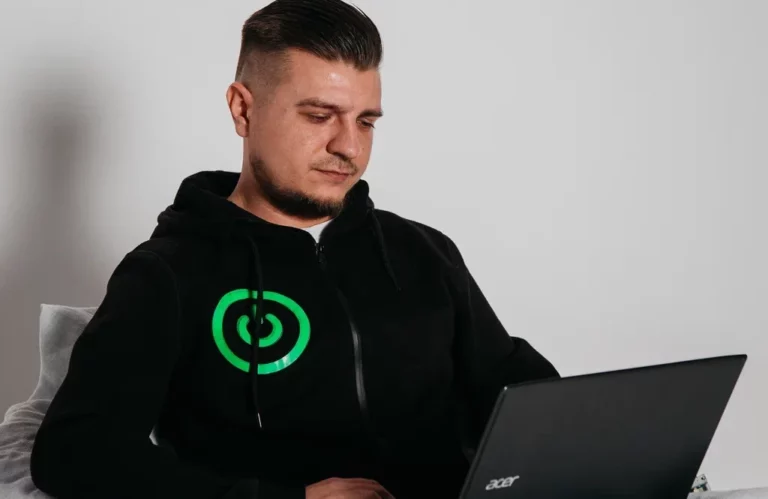Почему Windows не видит жесткий диск или SSD
Ситуация, когда Windows не видит жесткий диск (HDD) или SSD, достаточно распространенная. Чаще всего она возникает при подключении к компьютеру дополнительного накопителя или установке системы.
В этой статье я подробно расскажу, какие причины возникновения этой проблемы и как с ними справляться.
ВНИМАНИЕ! Все перечисленные в этой статье манипуляции можно делать только с пустыми дисками, на которых нет нужной для вас информации. Если у вас проблемы с диском, на котором лежит ценная для вас информация – сразу обращайтесь к специалистам, например в наш сервисный центр. У нас есть отдельный отдел по восстановлению данных с жестких дисков и ssd, весь необходимый набор оборудования и инженеры с десятками лет опыта работы с восстановлением.
Аппаратные причины неисправности
Самой страшной для пользователя является ситуация, когда Windows не видит жесткий диск во время установки операционной системы. Как правило, это связано с невнимательностью самого пользователя. Люди попросту забывают воткнуть кабель питания или передачи данных, а в случае с ноутбуками, накопитель не до конца вставляют в соответствующий разъем. Поэтому прежде чем поддаваться панике, как следует проверьте все соединения.
Если подключения корректны, тогда ищите проблему в настройках BIOS/EFI. Необходимо убедиться, что в конфигурациях подключения накопителей был выбран режим AHCI, как это сделано на ноутбуке Lenovo IdeaPad S740.
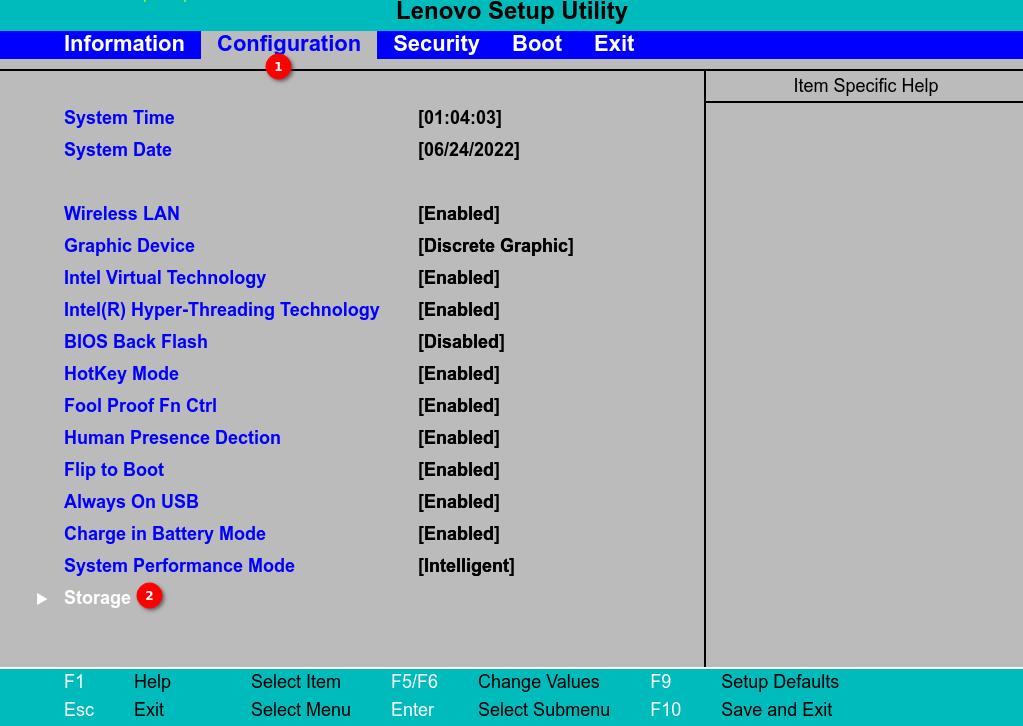
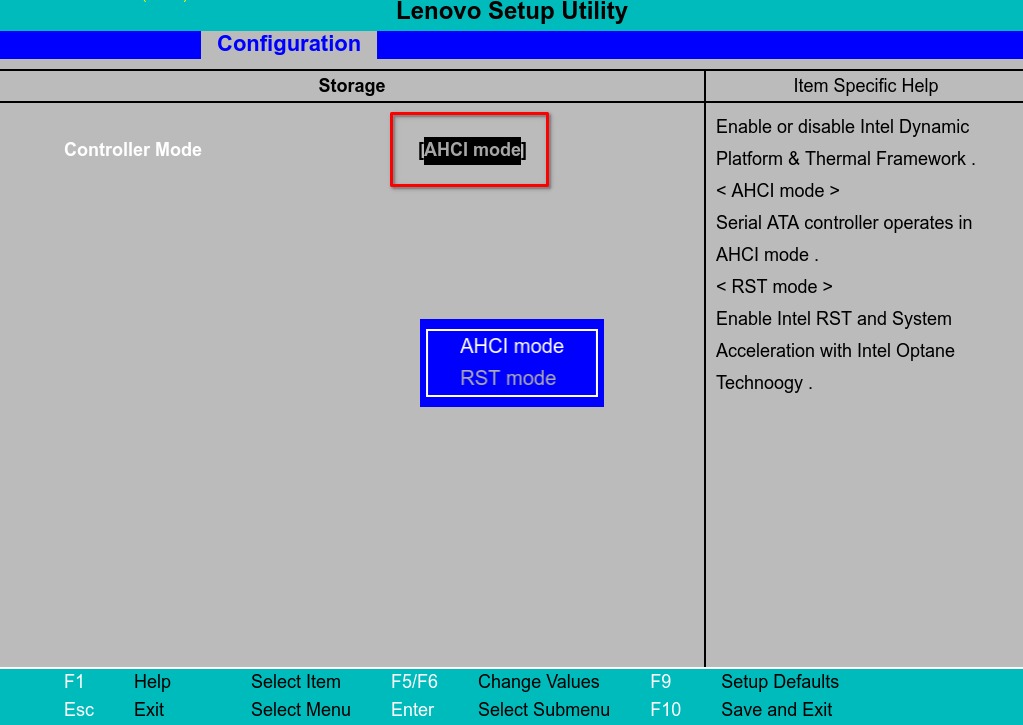
Обратите внимание! Чтобы изменения вступили в силу после перезагрузки, следует нажать на F10 клавиатуры и согласиться с сохранением настроек.
Если после этих манипуляций ситуация не изменилась к лучшему и не виден жесткий диск при установке Windows – проблема в неисправности накопителя или материнской плате компьютера. Пора обращаться в наш сервисный центр!
Если вы пытаетесь подключить дополнительный HDD/SSD, он отображается в BIOS/EFI, но не виден Windows – это логическая неисправность, вызванная отсутствием инициализации или установкой файловой системы, которую не поддерживает ОС.
Логические причины неисправности
В зависимости от причины возникновения, исправить логические неисправности можно штатными средствами Виндовс. Для примера я создал два диска на виртуальной машине. Первый имитирует состояние новоприобретенного накопителя без файловой системы и разметки, а на второй была предварительно установленная ОС Ubuntu. Как видим, оба диска Windows 11 отказывается отображаться в Проводнике.
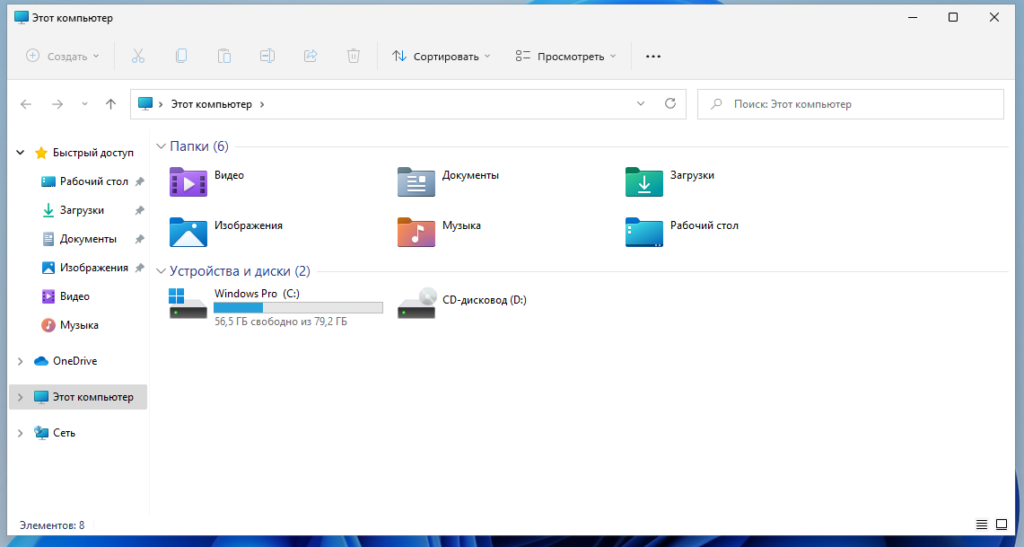
Проверяем корректность подключения накопителей через диспетчер устройств. Для доступа к этому инструменту необходимо навести курсор на значок Пуска и нажать правую кнопку мышки. После этого выбрать соответствующий пункт контекстного меню.
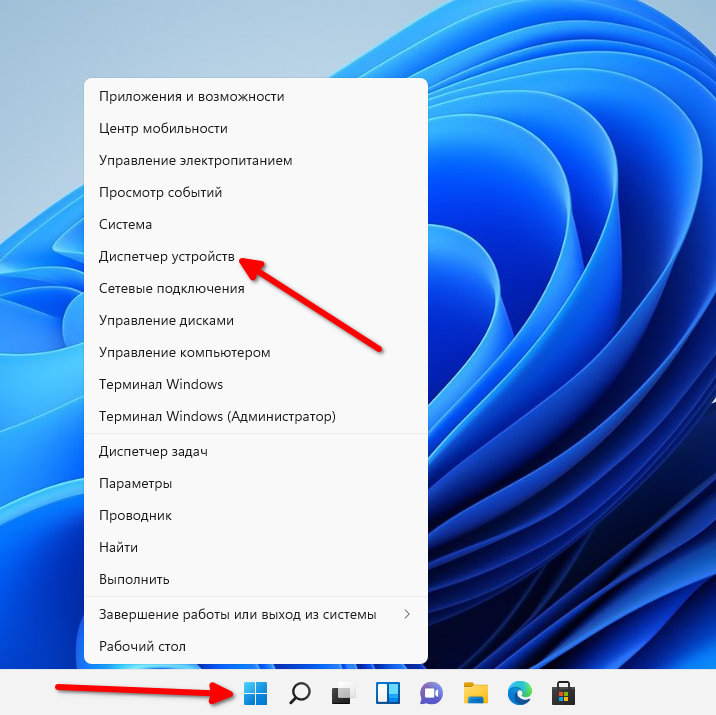
Теперь раскрываем выпадающий список и смотрим на перечень подключенных накопителей. Все работает корректно и операционная система обнаруживает три диска: свой и два новоподключенных.
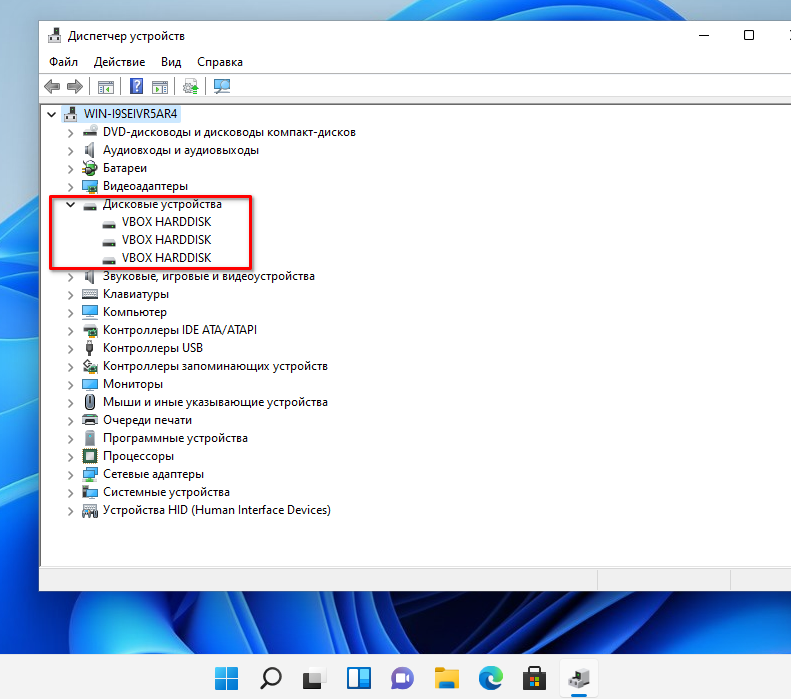
Для исправления проблемы нужно закрыть диспетчер устройств и перейти к управлению дисками. Открываем контекстное меню кнопки Пуск и выбираем необходимый пункт.
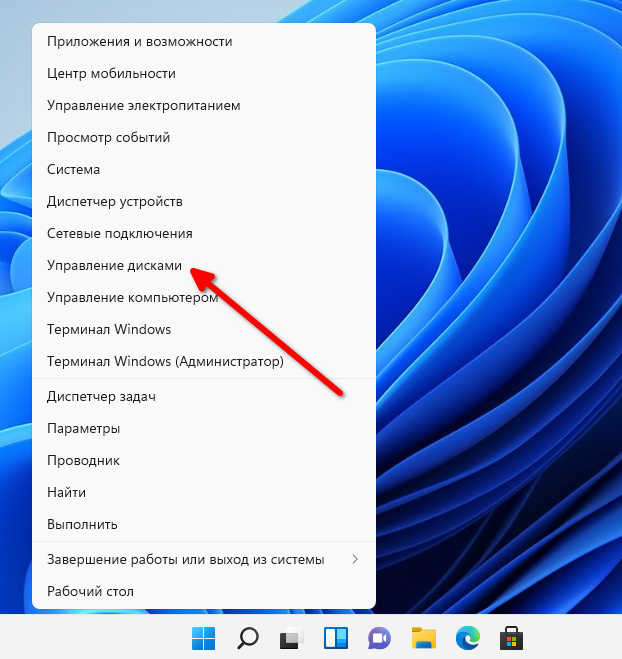
Программа сразу предложит выполнить инициализацию диска, но поскольку мы не знаем, какого именно – отклоняем предложение.
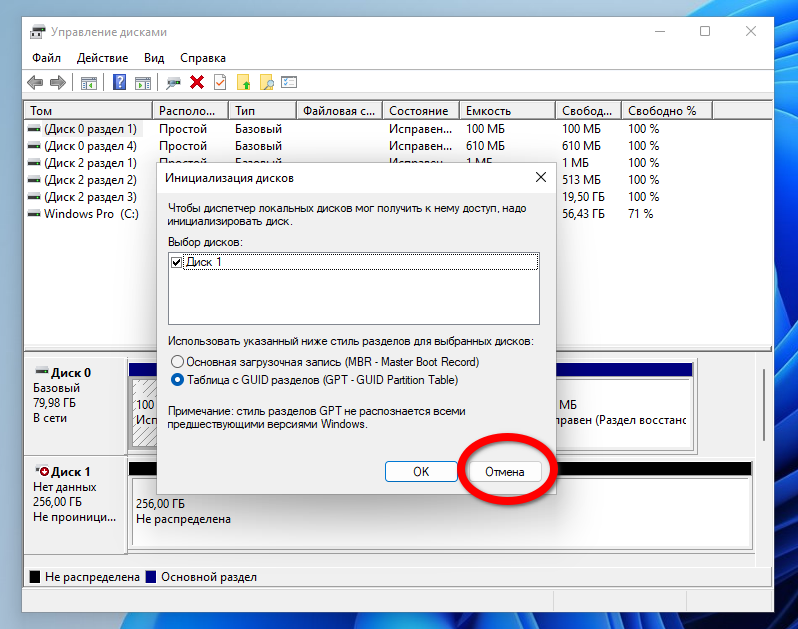
Здесь более подробная информация о том, почему Windows не видит жесткие диски. Первый обозначен, как не проинициализированный, а второй подключен и разделен на три раздела, но ввиду того, что его файловая система EXT4 (родная для дистрибутивов Linux), его нет в проводнике Виндовс.
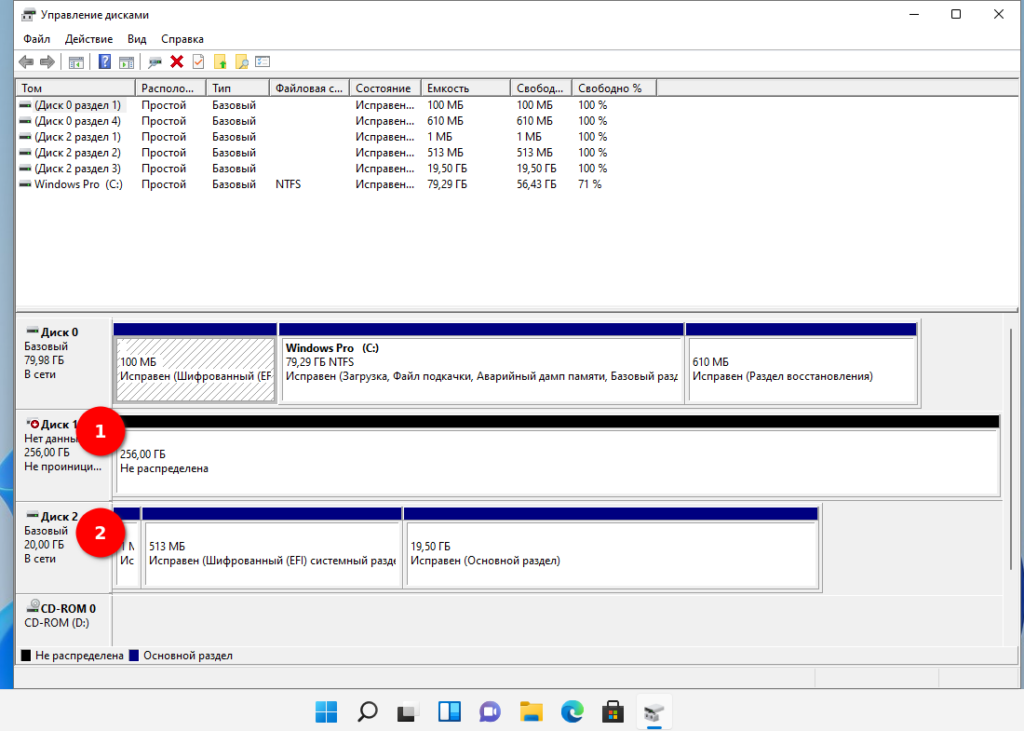
Сначала выполним инициализацию Диска 1. Нажимаем правой кнопкой мышки и переходим в пункт Инициализировать диск.
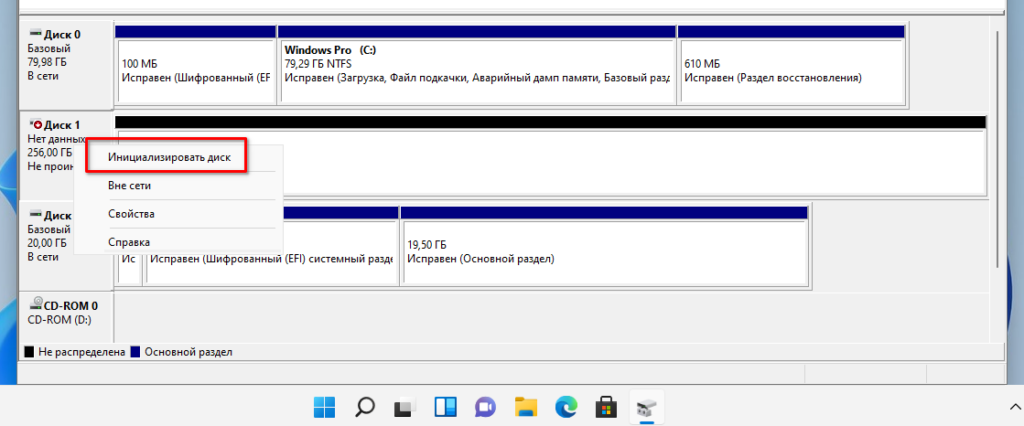
Перед нами появится знакомое окно, только вместо отмены нажимаем на ОК. Перед этим убедитесь, что в настройках выбрана Таблица разделов, а не Основная загрузочная запись. Что это за настройки и какая между ними разница я объяснял в этой статье.
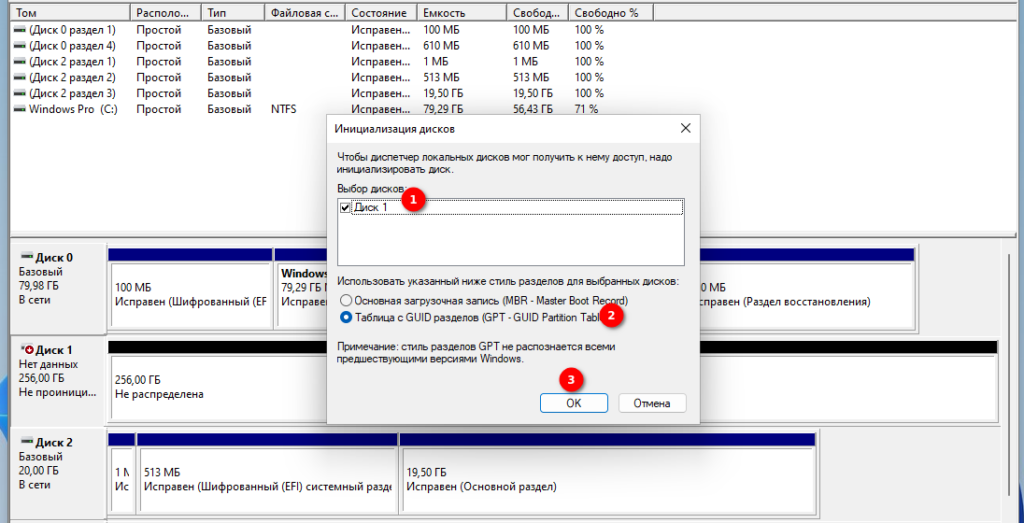
На этом процедура инициализации закончена и пора переходить к созданию файловой системы и присвоению диску буквы. Вызываем контекстное меню в указанной на скриншоте области и создаем простой том.
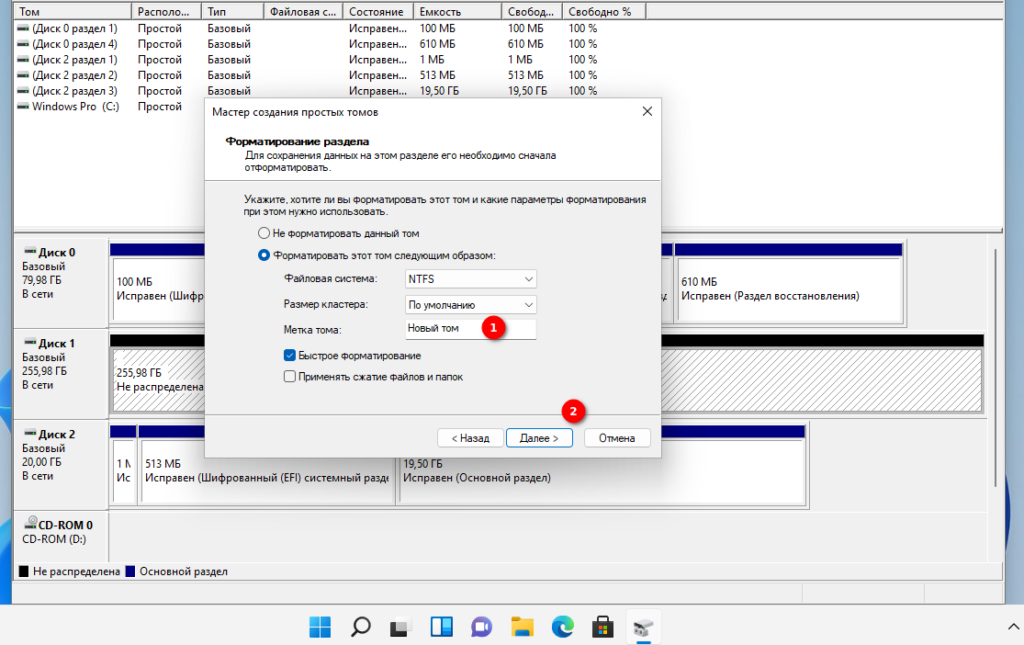
Перед нами появляется окно мастера настройки: соглашаемся со всеми действия до момента выбора буквы диска. Здесь вы можете выбрать любую среди предложенных, даже A или B, которые ранее были зарезервированы под дискеты. На последнем этапе прописываем свое название диска или оставляем значение по умолчанию.
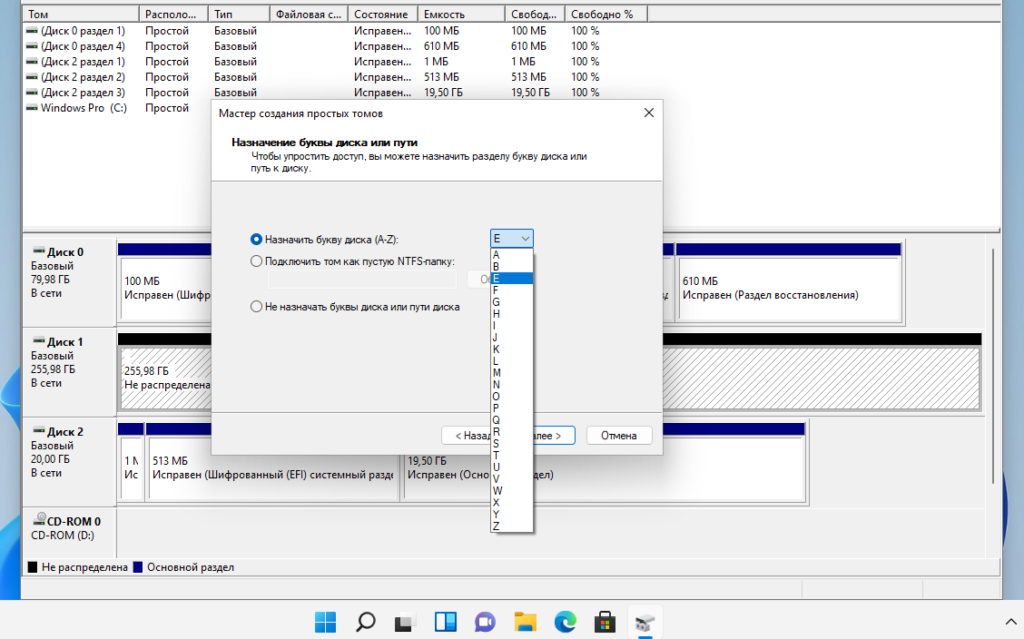
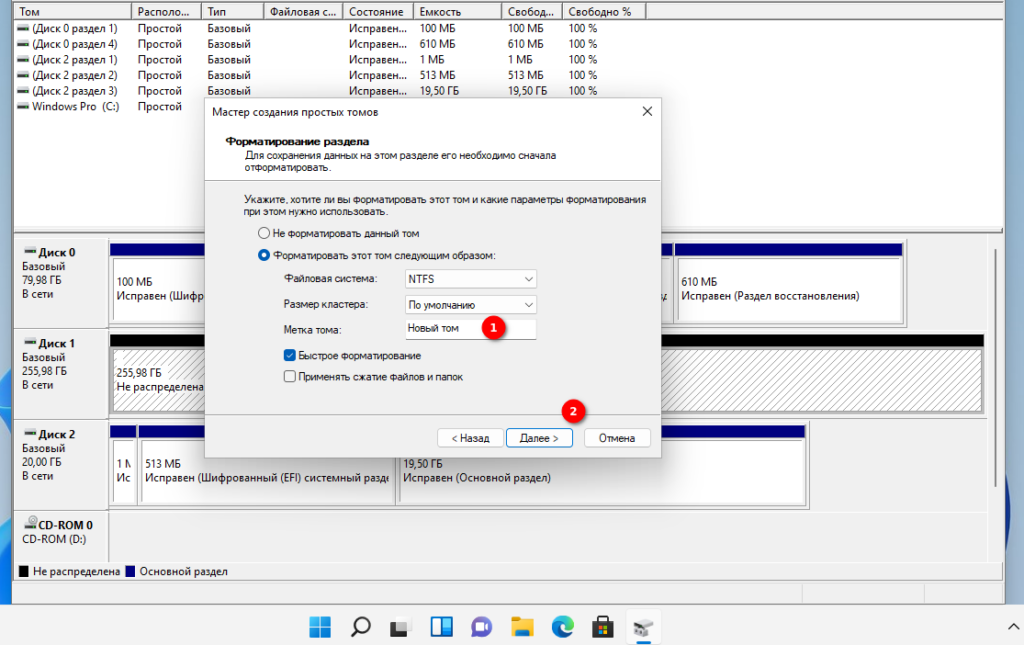
Теперь перейдем к решению проблемы, когда к ОС Windows подключен диск с несовместимой файловой системой. Потребуется скачать бесплатную для домашнего пользования программу AOMEI Partition Assistant.
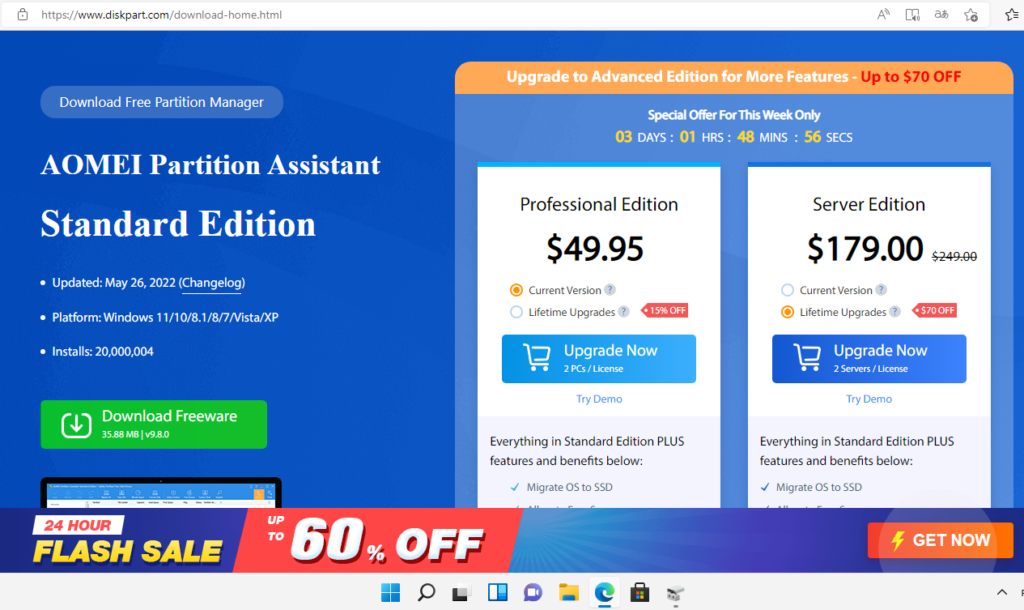
Это необходимо по той причине, что в нашем Диске 2 имеется зашифрованный под EFI загрузочный раздел, который штатными средствами Windows не удалить.
После установки запускаем программу AOMEI Partition Assistant, вызываем контекстное меню над проблемным диском, нажимаем на пункт Удаление всех разделов и соглашаемся с тем, что все возможные файлы будут потеряны.
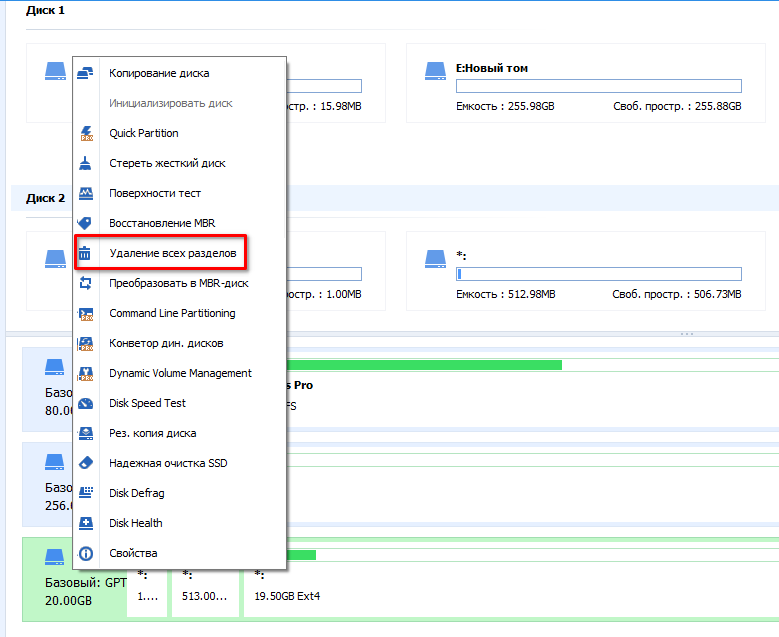
Учтите, что после этого ничего не произойдет. Для выполнения операции нужно обязательно нажать на кнопку Применить.
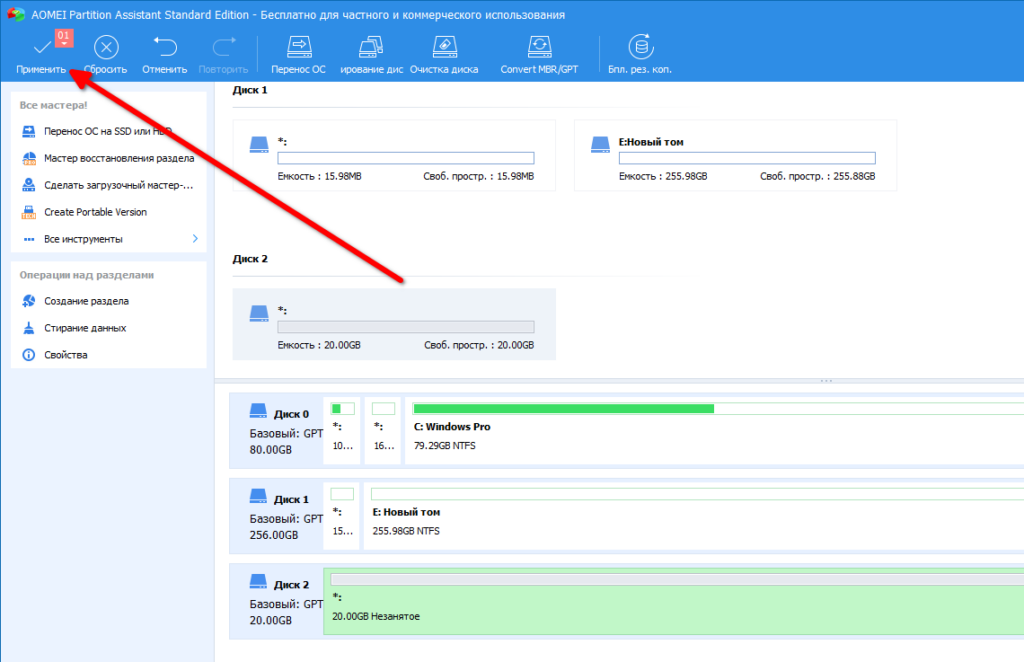
После этого программа снова спросит, вы уверены или нет, и наконец выполнит удаление разделов.
В итоге мы получаем абсолютно чистый накопитель. Здесь же можно выполнить его разметку, вызвав традиционное контекстное меню.
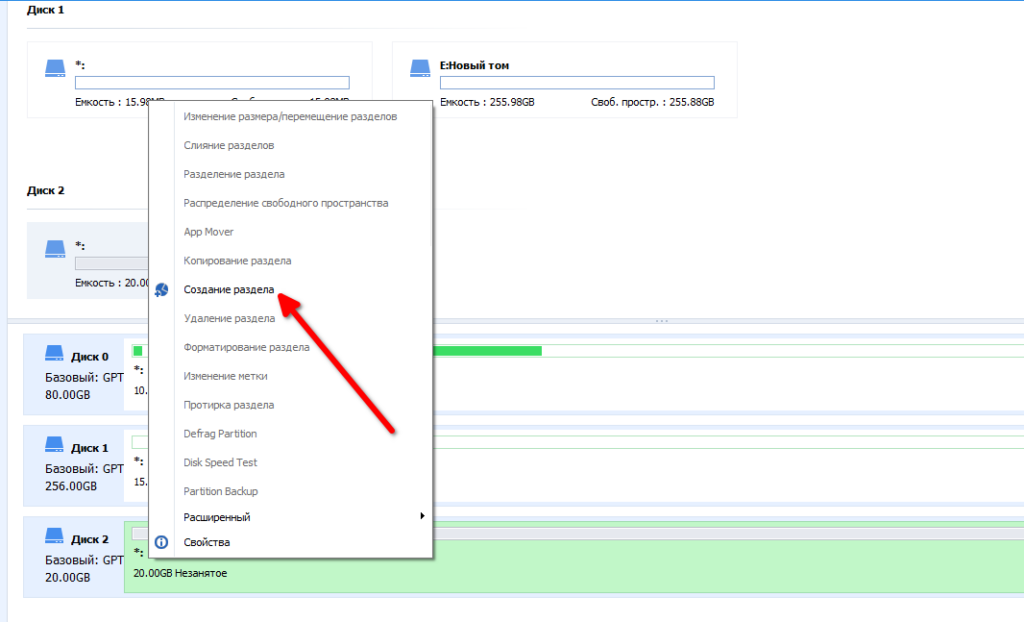
Как и в случае со штатным инструментом работы с HDD/SSD, программа предложит выбрать букву диска, а для изменения названия нужно нажать на кнопку Расширенный. По завершению всех настроек кликаем на Применить в правом верхнем углу.
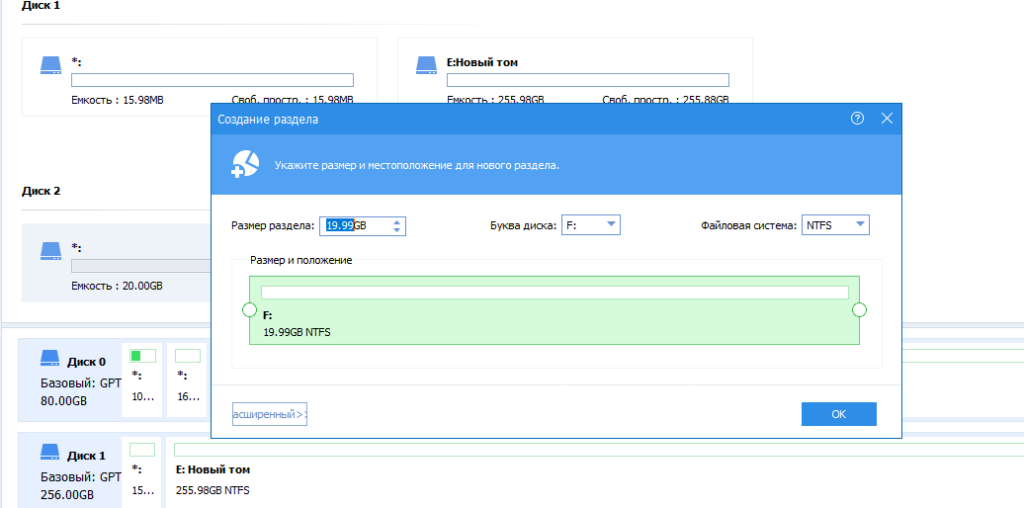
Теперь все подключенные диски корректно отображаются в Проводнике Windows и готовы к хранению полезных данных.
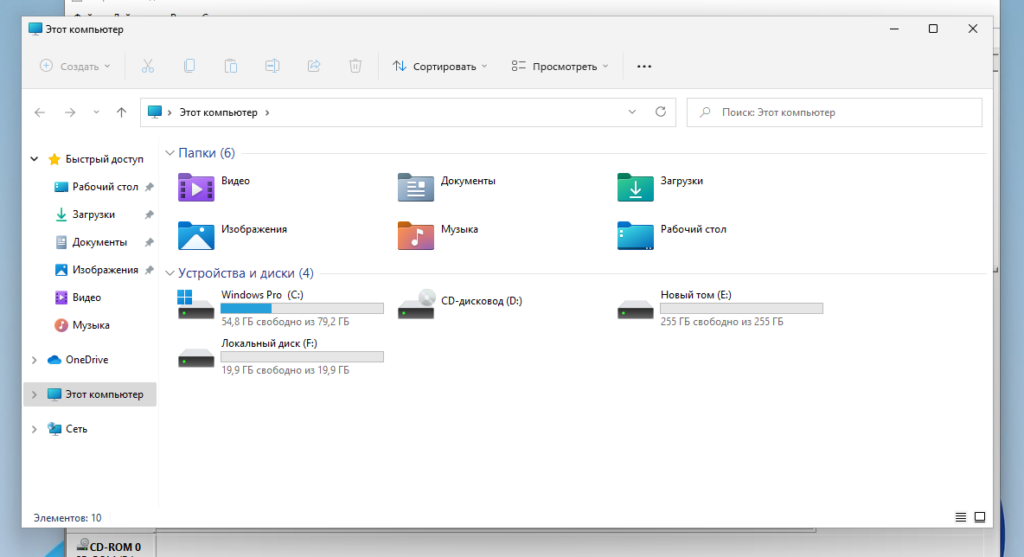
Возникли трудности с подключением HDD/SSD или после проверки всех перечисленных выше проблем не удалось исправить неисправность – обращайтесь в наш сервисный центр, особенно если на дисках есть важная для вас информация.
К вопросу восстановления информации с жесткого диска нужно подходить очень осторожно, любые действия неспециалиста могут усложнить или сделать полностью невозможным процесс восстановления. Все перечисленные в этой статье манипуляции можно делать только с пустыми дисками, на которых нет нужной для вас информации.