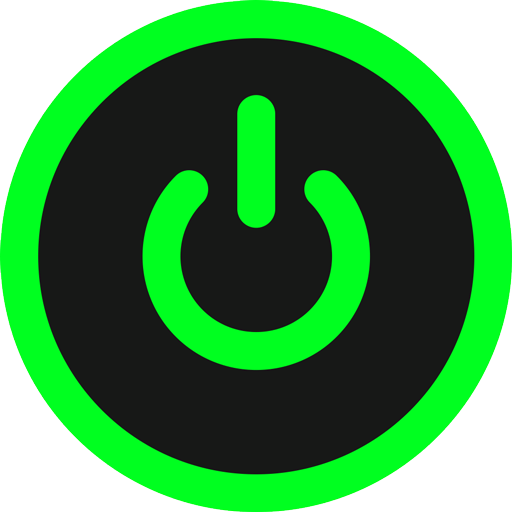Сброс Windows 10/11 к заводским настройкам или переустановка?
Не бывает такого, чтобы после установки Windows и первичной настройки пользователь больше не инсталлировал и не удалял свои программы, а все оставил в первоначальном виде. Поэтому пользователи Винды рано или поздно сталкиваются с ситуацией, когда операционная система начинает «тормозить», выдавать ошибки, перезагружаться.
На первый взгляд может показаться, что единственным выходом из этой ситуации является полная переустановка Windows, но, начиная с 8 версии системы, разработчики предоставили пользователям альтернативу – «Вернуть компьютер в исходное состояние». Эта опция обеспечивает возможность выполнить сброс ОС до изначальных настроек с полной деинсталляцией всех сторонних программ, драйверов. При этом пользовательские файлы и настройки будут не затронуты.
По сути, сброс и полная переустановка – это два метода получения одного и того же результата – очищенной от ошибок и различного мусора Windows. Чтобы понять, какой из них предпочтительней, проанализируем плюсы и минусы каждого.
Преимущества и недостатки переустановки Виндовс 10/11
В статьях Как сделать загрузочную флешку Windows? и Как установить Windows на компьютер или ноутбук? вы можете подробно ознакомиться со всеми тонкостями установки Windows. К преимуществам этой процедуры отнесем:
⦁ полностью очищенная от сбоев операционная система;
⦁ отсутствуют лишние папки и файлы от ранее установленных программ;
⦁ полная перезапись данных на диск (процедура в особенности полезна для HDD);
⦁ одномоментное удаление всех зловредов.
В итоге вы получаете «свежую», быструю систему, которой пользоваться – само удовольствие.
Однако не стоит забывать про недостатки переустановки Windows:
⦁ необходимость скачивания образа ОС и запись ее на внешний накопитель, что не всегда возможно;
⦁ как правило, образ системы на сайте Microsoft имеет не самую актуальную версию, поэтому придется дополнительно установить обновления;
⦁ нужно снова все настраивать под себя;
⦁ полное удаление личных файлов, сохранений игр с диска, куда установлена Виндовс.
Как видите, процесс переустановки Windows, особенно если с вас медленный интернет, требует значительных временных затрат. Кроме этого, желательно иметь запасной исправный компьютер, чтобы можно было скачать образ и записать его на флешку.
Плюсы и минусы сброса Windows 10/11
Чтобы откатить Виндовс 10/11 к изначальному состоянию, не нужно ничего скачивать, записывать на флешки или другие внешние носители. Все ранее загруженные обновления системы также остаются, ведь процесс восстановления осуществляется исходя из текущей Windows, а не загрузочного образа. Поэтому, запустив «Вернуть компьютер в исходное состояние», как минимум, экономится время на загрузку всех компонентов операционной системы.
В процессе сброса не нужно форматировать диски, выполнять новую разметку. Все остается как есть, нужно просто следовать подсказкам. Даже активация и учетные записи не сбрасываются.
Недостаток сброса заключается в том, что операционная система должна сохранять хотя бы минимальную функциональность, чтобы иметь возможность запуска процедуры возврата к изначальному состоянию.
Что будет с Windows 10/11 после сброса до исходного состояния?
Для выяснения вопроса, что будет с операционной системой после отката к изначальному состоянию, взята самая популярная версия ОС Виндовс – «десятка», но процесс сброса в последней Windows 11 не сильно отличается. Все операции проводились на виртуальной машине.
Перед началом процедуры сброса были инсталлированы кое-какие приложения: VLC, LibreOffice, Aimp и прочие. С магазина приложений установлена тема с коллекцией обоев, удалены все приложения, которые были «с коробки».
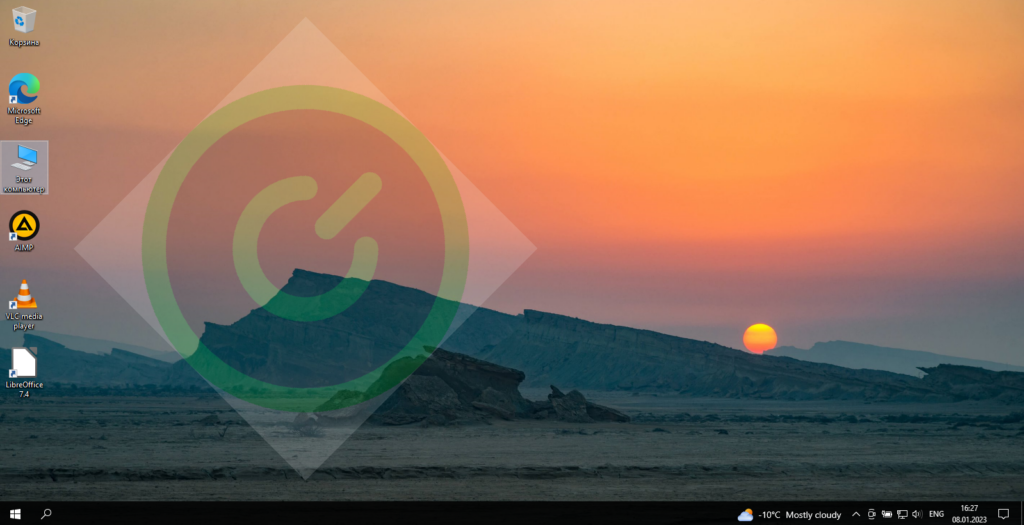
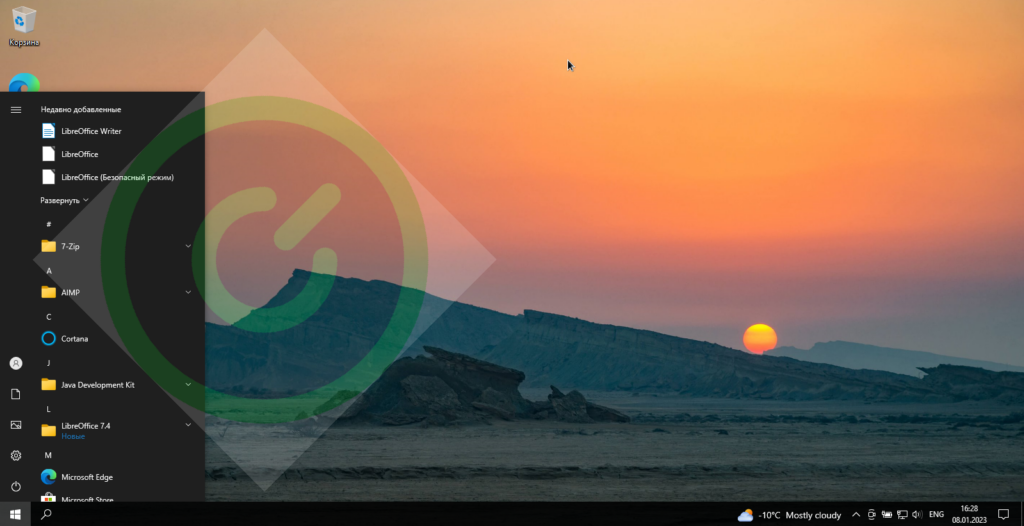
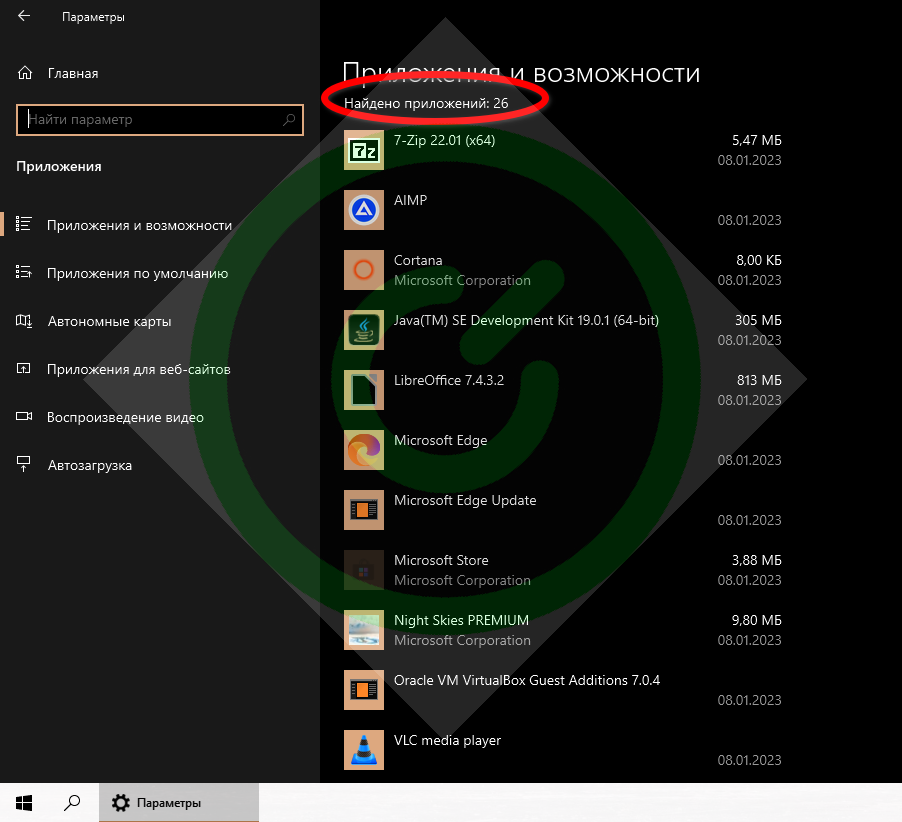
Чтобы запустить процедуру сброса, открываем Параметры, перейдем в раздел Обновление и безопасность.
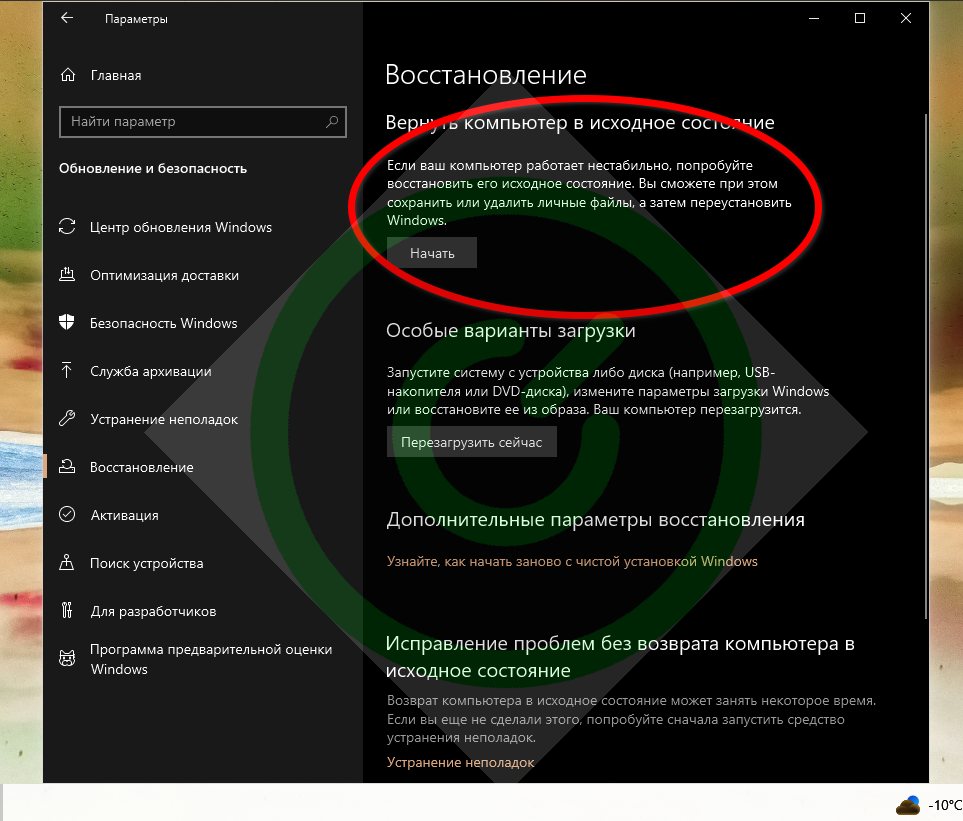
После нажатия на кнопку «Начать» программа выдаст несколько диалоговых окон. Они выясняют, нужно удалять или оставить пользовательские файлы и откуда брать данные для сброса: локально или с облака. Кроме этого, приложение уведомит, какие именно программы подлежат деинсталляции. В нашем случае список скромен, но, если операционная система отработала несколько лет, он будет существенно длиннее.
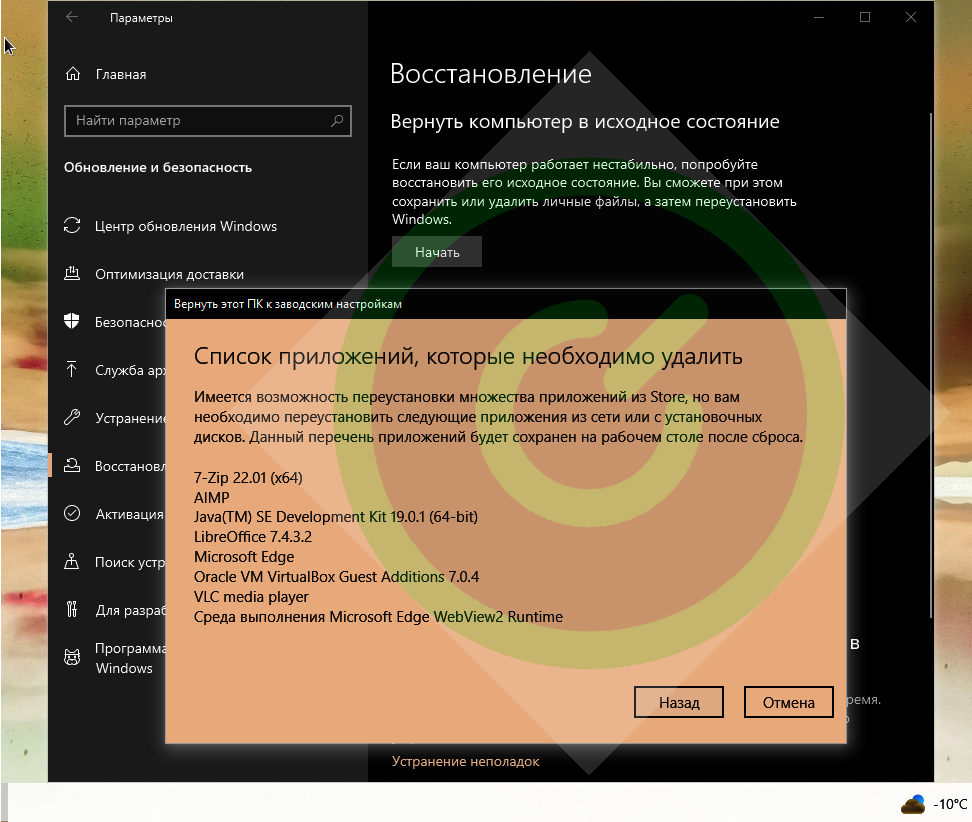
После начала процедуры весь процесс восстановления выполняется в автоматическом режиме. Время ожидания зависит от того, как много программ потребуется удалять, это может длиться от нескольких десятков минут до пары часов.
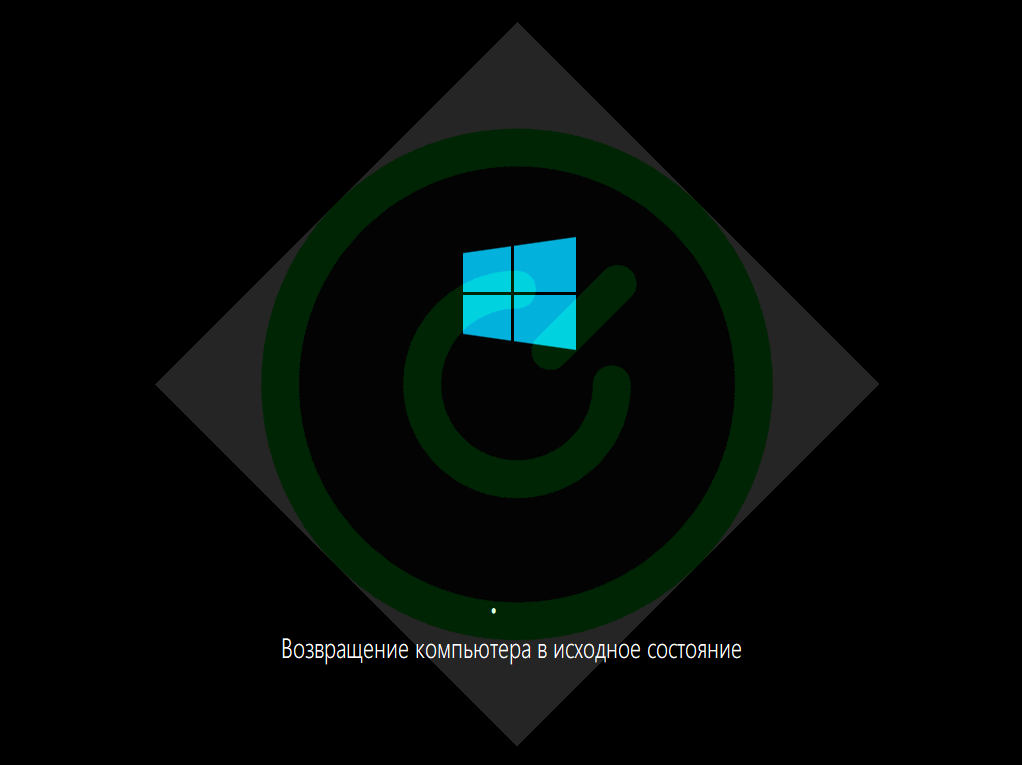
По завершению вы получаете такую же операционную систему, как и при полной переустановке. Отличие в том, что на рабочем столе остаются неработающие ярлыки и установленная тема оформления. Даже на панель задач возвращаются ненужные иконки и дополнения.
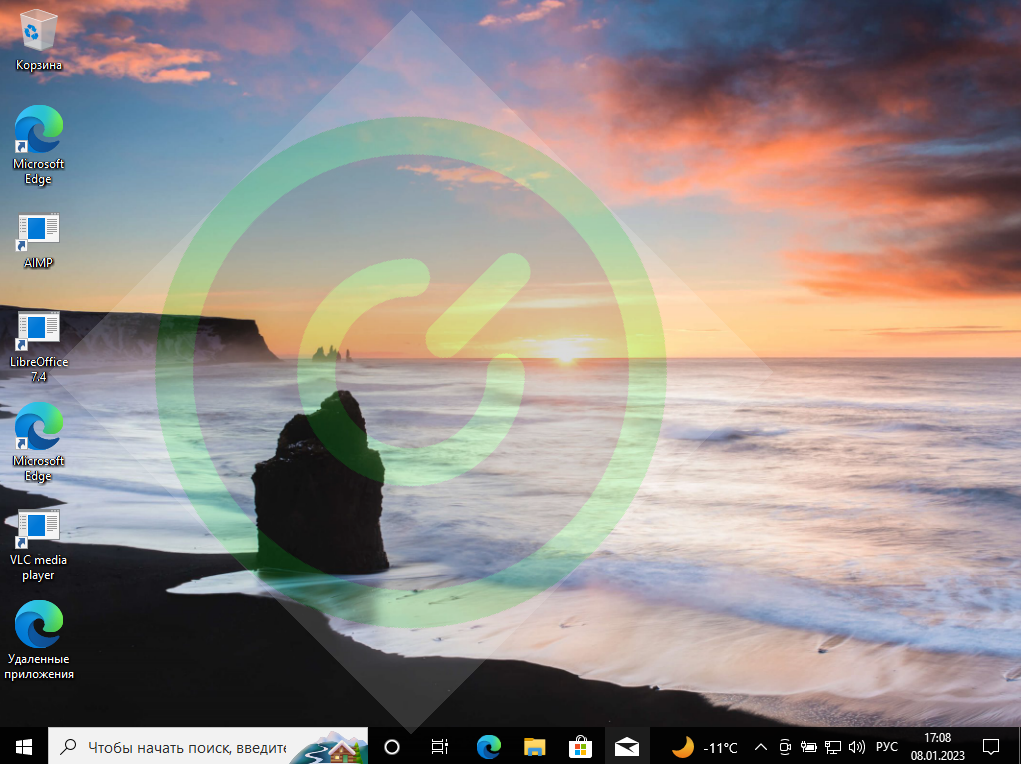
Меню Пуск также претерпел восстановление, как и все приложения типа OneDrive, Pain3D, Телефон.
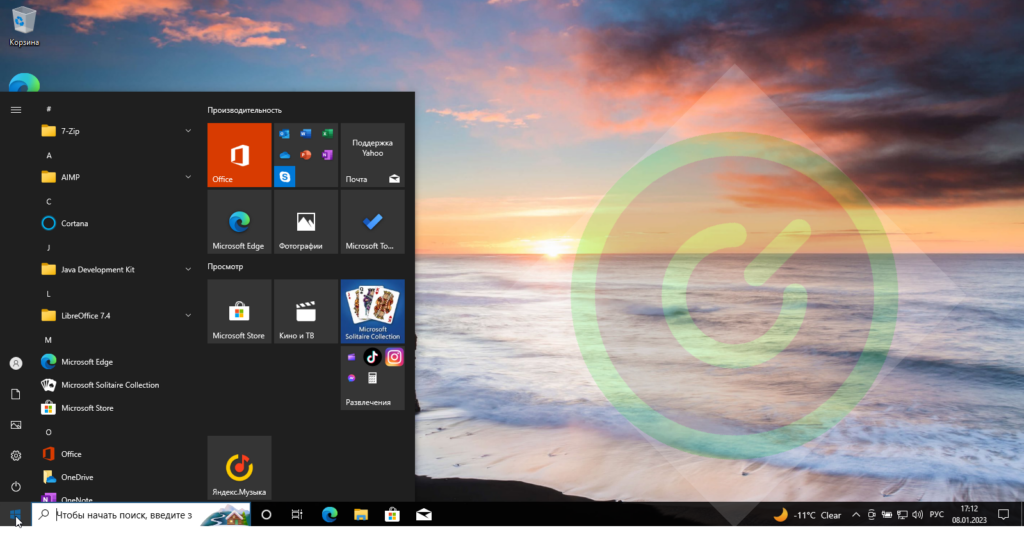
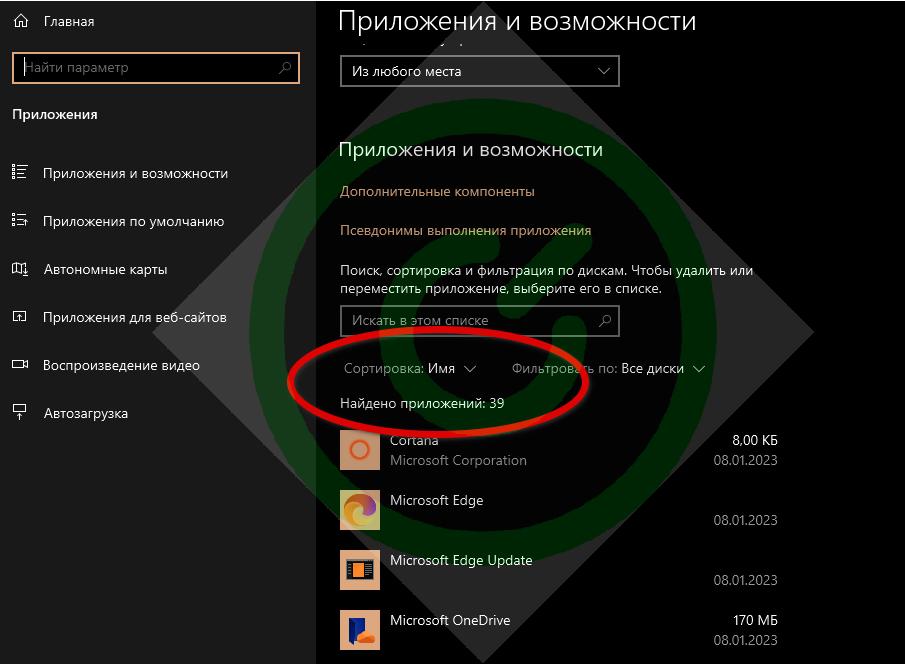
В последней версии Windows 11 разработчики упростили доступ к сбросу системы к изначальному состоянию. Теперь раздел приложения находится сразу в категории Система Параметров. Во всем остальном работа сброса на 11 не отличается от Виндовс 10.
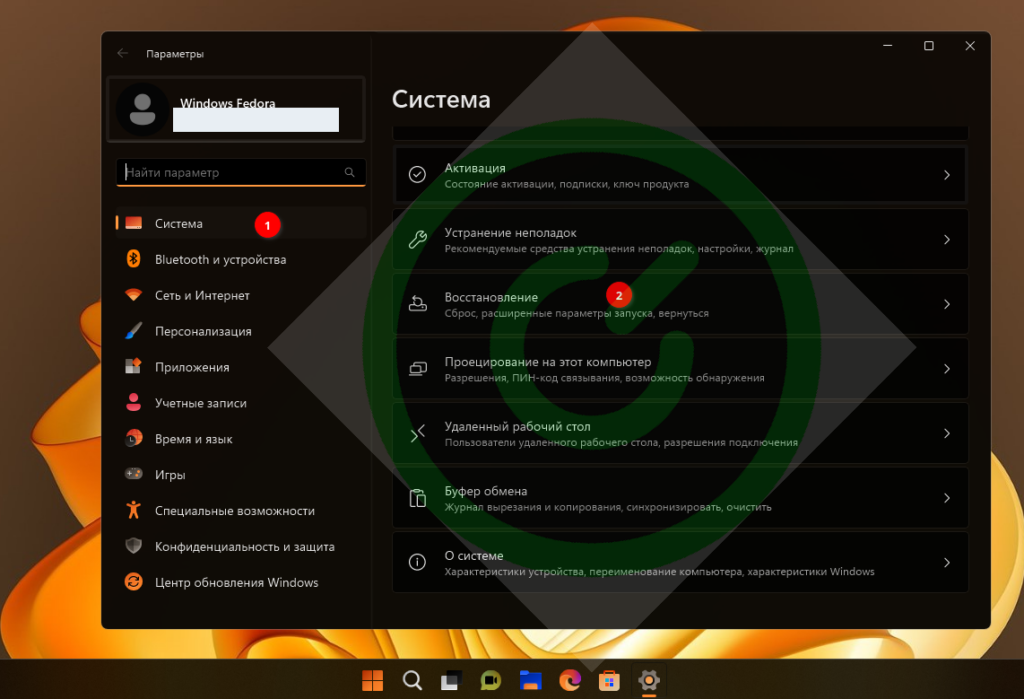
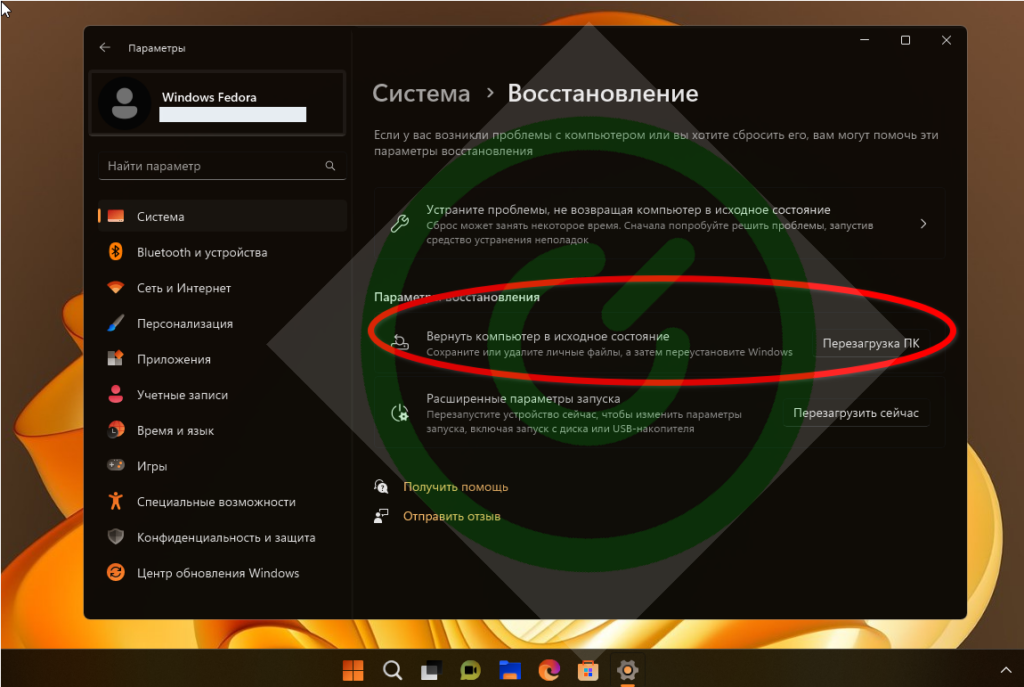
После отката обязательно нужно удалить папку Windows.old на системном диске. Она вмещает файлы и данные прежней установки. Однако просто нажать на ней Shift+Del нельзя, удалить можно только через системную утилиту «Очистка диска». Для ее запуска зайдите в свойства диска и нажмите на соответствующую кнопку.
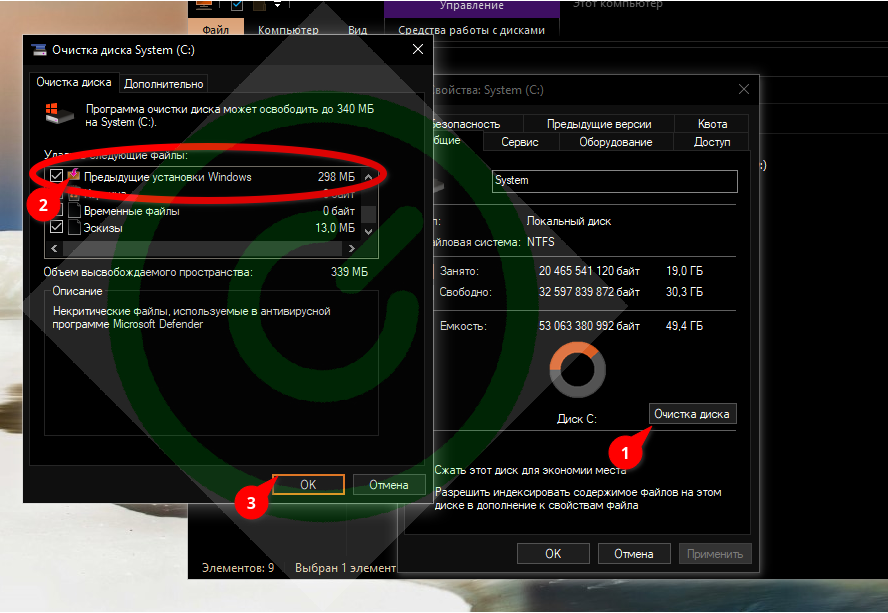
Если рассматривать оба варианта реабилитации Windows – сброс и полную переустановку, с точки зрения затрат времени – они равноценны. Только в первом случае вам нужно просто сделать пару кликов и дождаться, когда ОС загрузится, а во втором – полностью контролировать процесс установки: выбирать язык, раскладку, создавать или входить в учетную запись, отказываться от телеметрии. Что касается конечного результата, вы получаете абсолютно чистую систему, без драйверов и сторонних приложений.
Если после сброса или переустановки Windows 10/11 система не начала работать стабильно, обращайтесь в наш сервисный центр. Скорее всего, проблема в аппаратной части, и для выявления неисправности нужна серьезная диагностика.