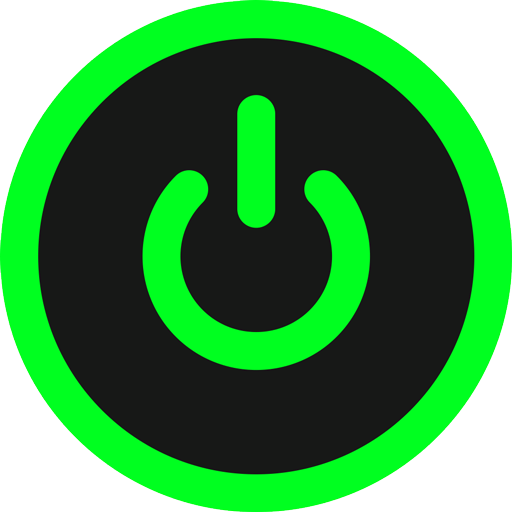Как сбросить пароль локальной учетной записи в Windows 11 с помощью Linux
Пароль для Windows представляет собой важную составляющую обеспечения безопасности и конфиденциальности информации, хранящейся на персональном компьютере или ноутбуке. Однако, по опыту, пользователи часто забывают свой пароль и не могут войти в операционную систему.
Если учетная запись была создана с помощью аккаунта Microsoft, восстановление доступа не должно вызывать затруднений. Для этого нужно зайти на сайт login.live.com с помощью телефона или другого компьютера и перейти на страницу сброса пароля.
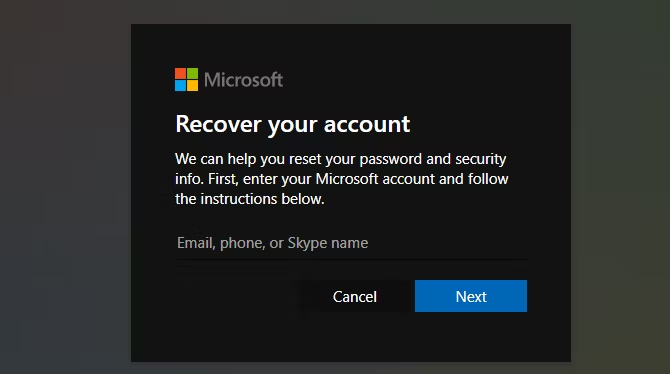
Проблема в том, что далеко не все пользователи создают аккаунт Microsoft, а вместо него локальный. Причин этому есть несколько: опасения слежки со стороны корпорации, отсутствие желания создавать очередной ненужный профиль. Но если забыть пароль к локальной учетной записи с правами администратора, восстановить его с помощью СМС или письма на почту не получиться.
Этапы сброса пароля входа в Windows 11
Чтобы запустить Linux дистрибутив в режиме Live, его необходимо предварительно скачать и записать на USB-флешку. А для этого потребуется, как минимум, иметь второй рабочий компьютер или телефон на Android с поддержкой функции OTG.
Как записать образ на компьютере, подробно расписано в статье «Как сделать загрузочную флешку Windows?». Сейчас же я хочу показать, как это можно сделать с помощью телефона.
Запись образа Linux на флешку с помощью смартфона на Android
Прежде всего необходимо скачать образ подходящего дистрибутива. Я рекомендую использовать Linux Mint, поскольку интерфейс этой операционной системы больше всего напоминает Windows. Сделать это можно с официального сайта проекта.
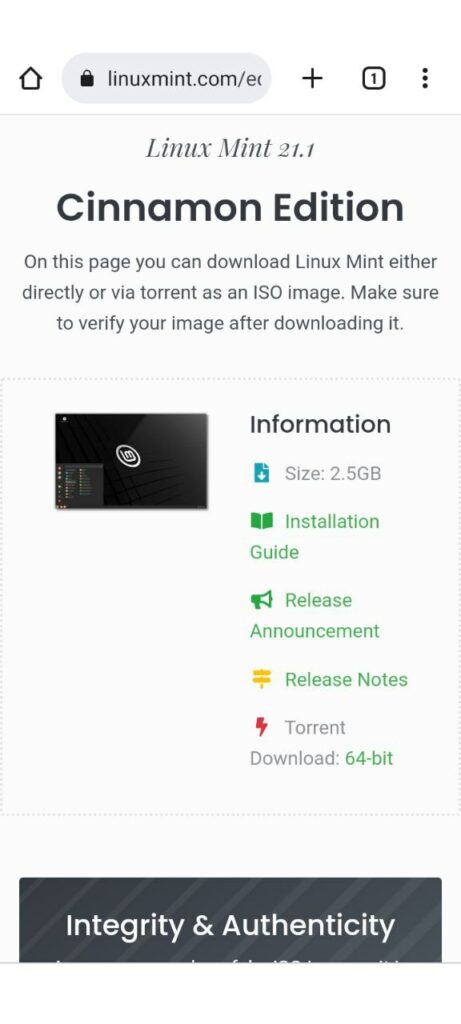
Обратите внимание, что загрузка образа по умолчанию выполняется посредством торрента. Если пролистать страничку сайта, можно скачать ISO с помощью браузера, но этот метод я не рекомендую использовать из-за более низкой надежности. Поэтому перед загрузкой образа предварительно установите на телефоне Torrent-клиент.
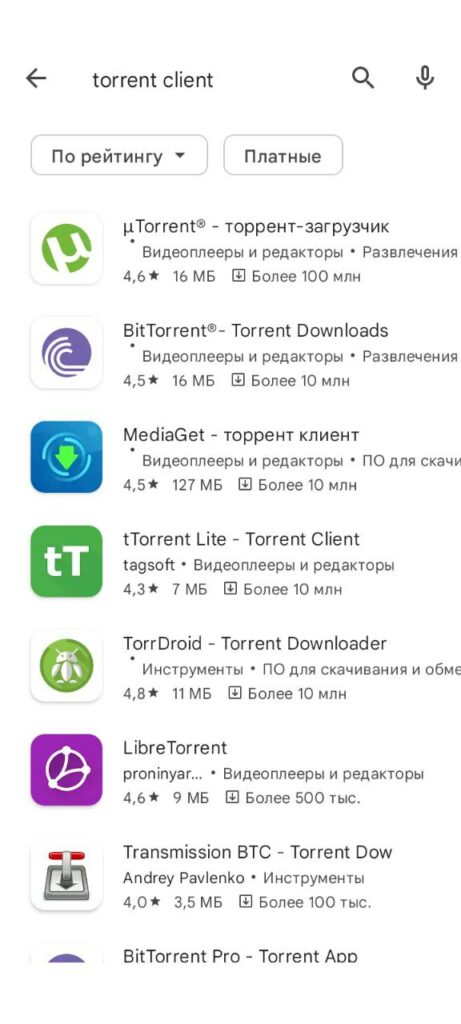
По завершению загрузки ISO диска операционной системы его следует записать на флешку. В этом деле поможет приложение для Android ISO 2 USB. Оно не требует права доступа root и поддерживает запись как Linux дистрибутивов, так и ОС Windows.
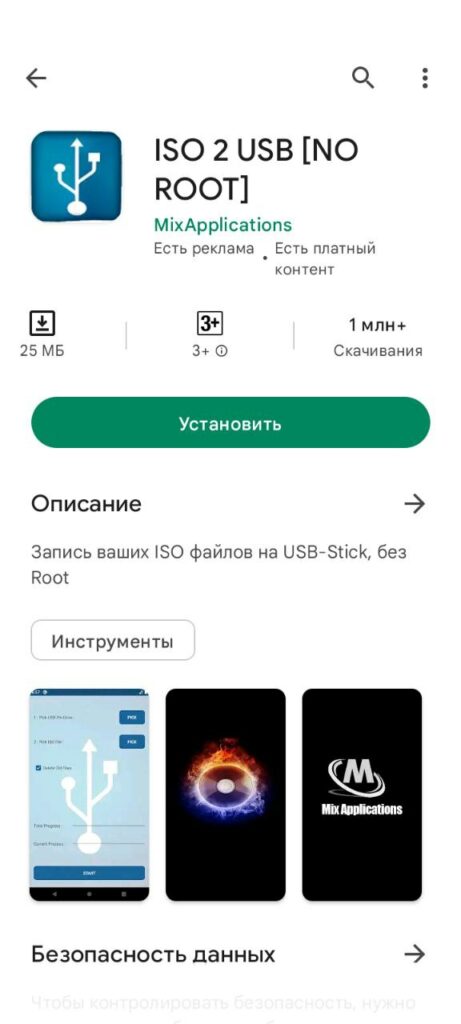
Запись длится продолжительное время и требует ресурсов телефона, иногда даже может показаться, что смартфон завис. Однако просто дождитесь окончания. По завершению записи на флешке появятся соответствующие папки и файлы для запуска дистрибутива.
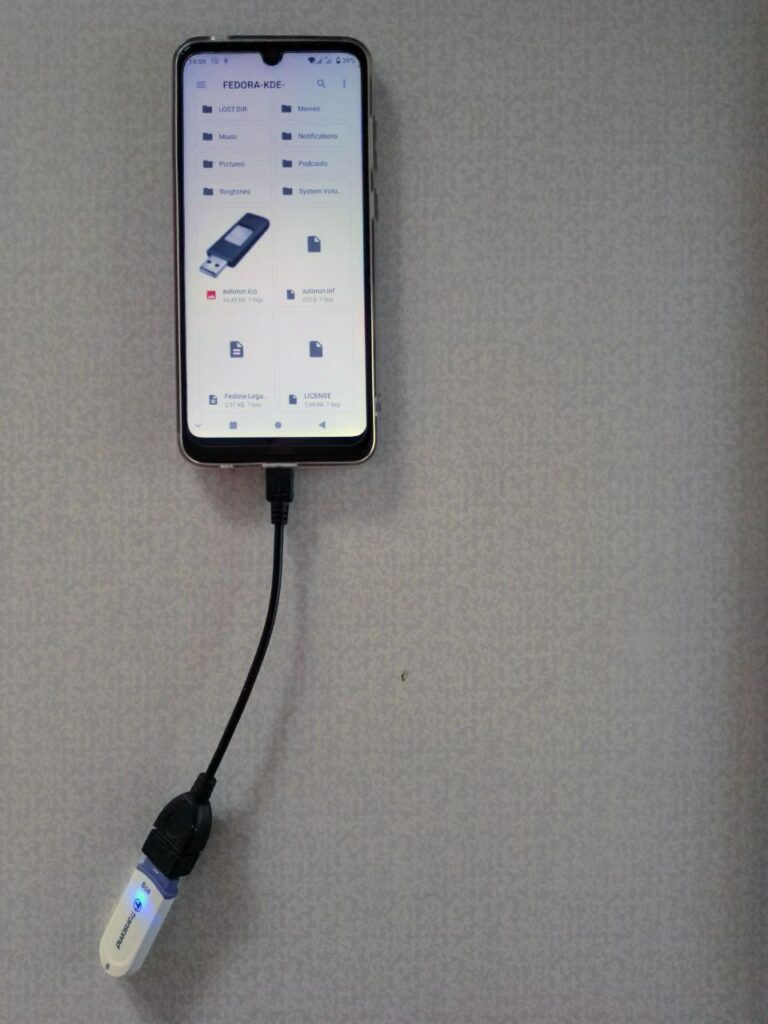
Процедура сброса пароля локальной учетной записи Windows
После создания загрузочной флешки подключите ее к компьютеру, и в процессе загрузки запустите Boot Menu. В зависимости от конкретной модели материнской платы или ТМ ноутбука, это может быть кнопка F12, ESC или Delete.
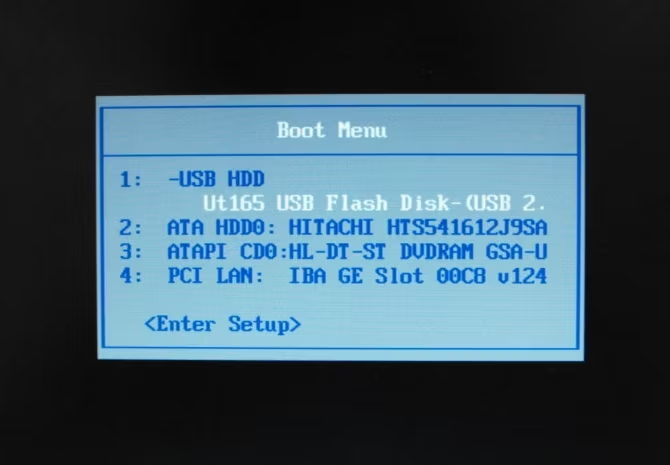
Преимущество Linux дистрибутивов в том, что они могут работать без необходимости установки на жесткий диск. Поэтому, если вы сделали все верно, перед вами появится рабочий стол операционной системы.
Чтобы начать работу с накопителем, куда установлена Windows 11, его нужно подключить к Linux Mint. Для этого запустите Проводник и в адресной строке введите команду: computer:/// и щелкните на кнопку Mount.
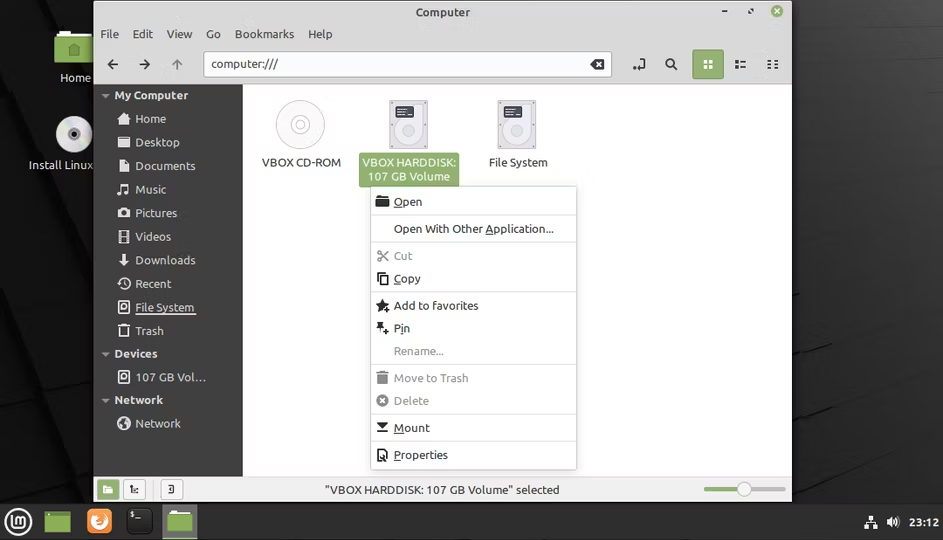
Теперь перейдите в терминал и установите специальную консольную программу, вводя команду sudo apt install chntpw.
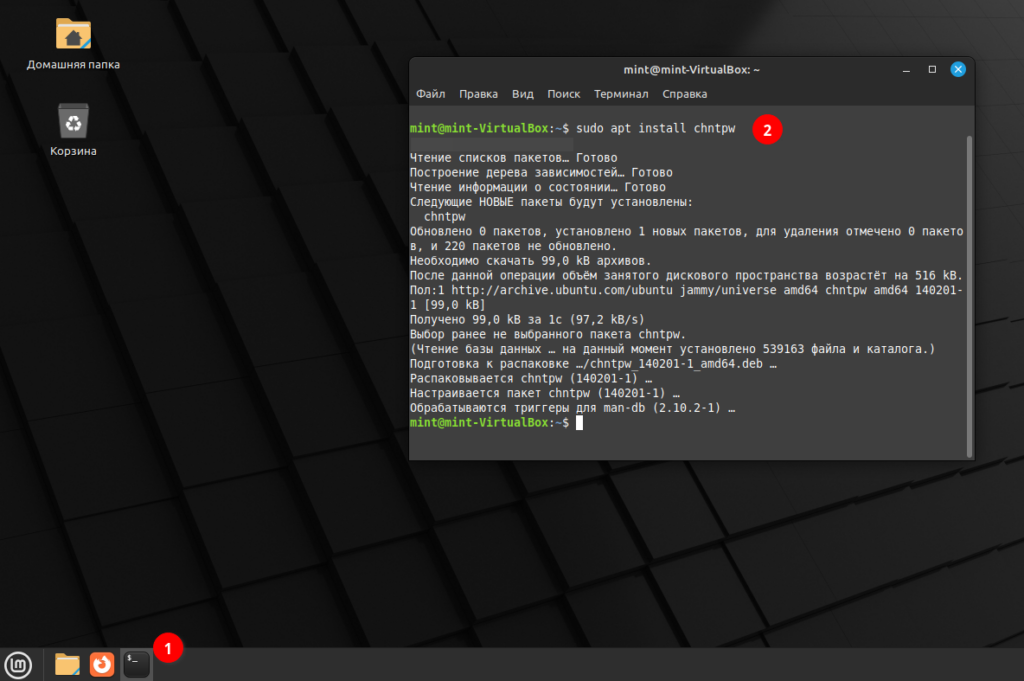
Не закрывая терминал, перейдите в соответствующий каталог Windows 11, где хранятся файлы, отвечающие за учетные записи и доступ к ним. Удобнее всего сначала перейти туда с помощью Проводника, скопировать путь с адресной строки и вставить его с помощью правой кнопки мышки в терминал.
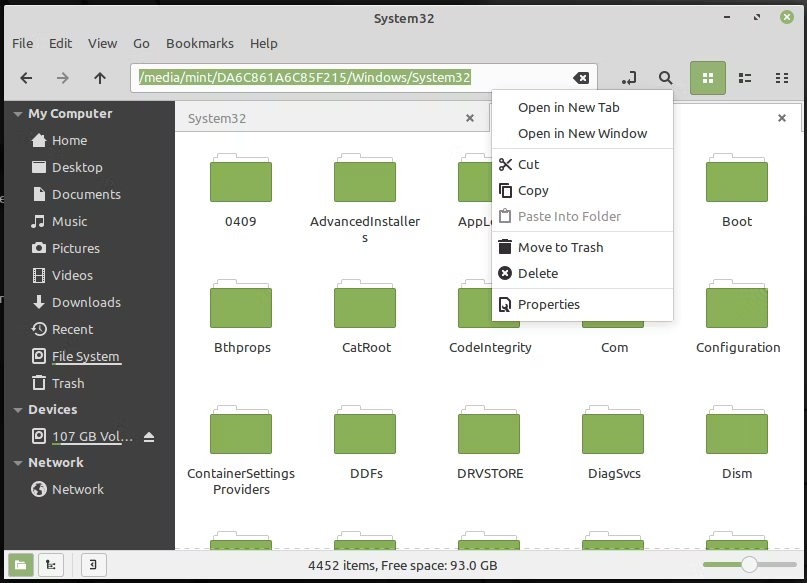
В итоге у вас должно получиться примерно следующая строка:
cd /media/mint/BA6C551A6T85D300/Windows/System32/config
С помощью ранее установленной утилиты получаем список пользователей Windows:
sudo chntpw -l SAM
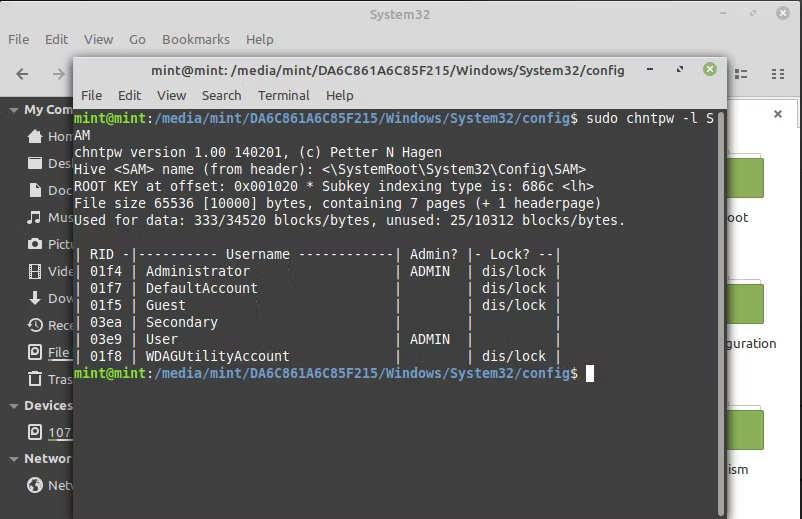
Теперь введите команду:
sudo chntpw -u “Имя пользователя ” SAM
Учтите, если имя короткое, кавычки не требуются, если с словосочетания – нужно оставить.
В следующем запросе введите 1 и нажмите Enter. Это удалит пароль пользователя, что позволит вам войти в систему без него.
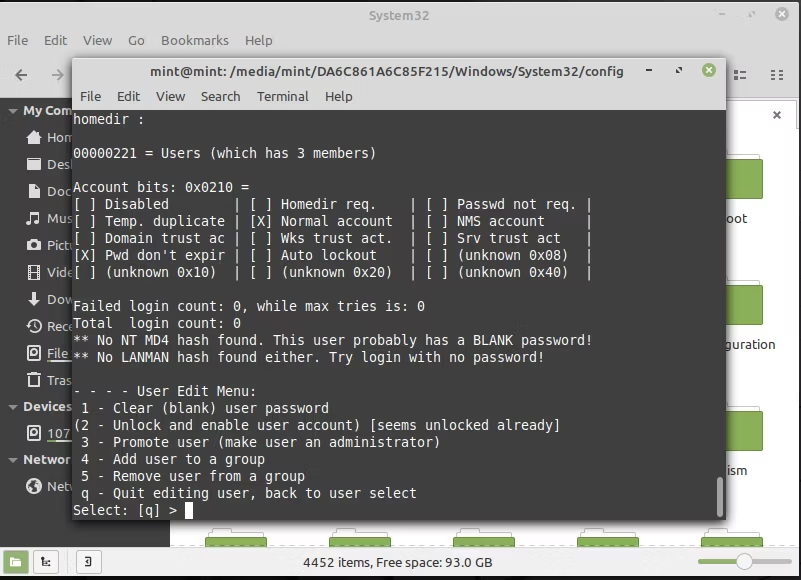
Загрузившись с Windows, вы сможете войти в свою учетную запись, используя пустой пароль. Оказавшись внутри, перейдите Настройки, чтобы установить новый пароль, так как оставлять свою учетную запись без защиты неразумно.
Забытый пароль – это не повод впадать в панику. Любой может использовать этот метод и он намного лучше, чем переустановка Windows с полной или частичной потерей личных файлов, сохранений прохождений любимых видеоигр.